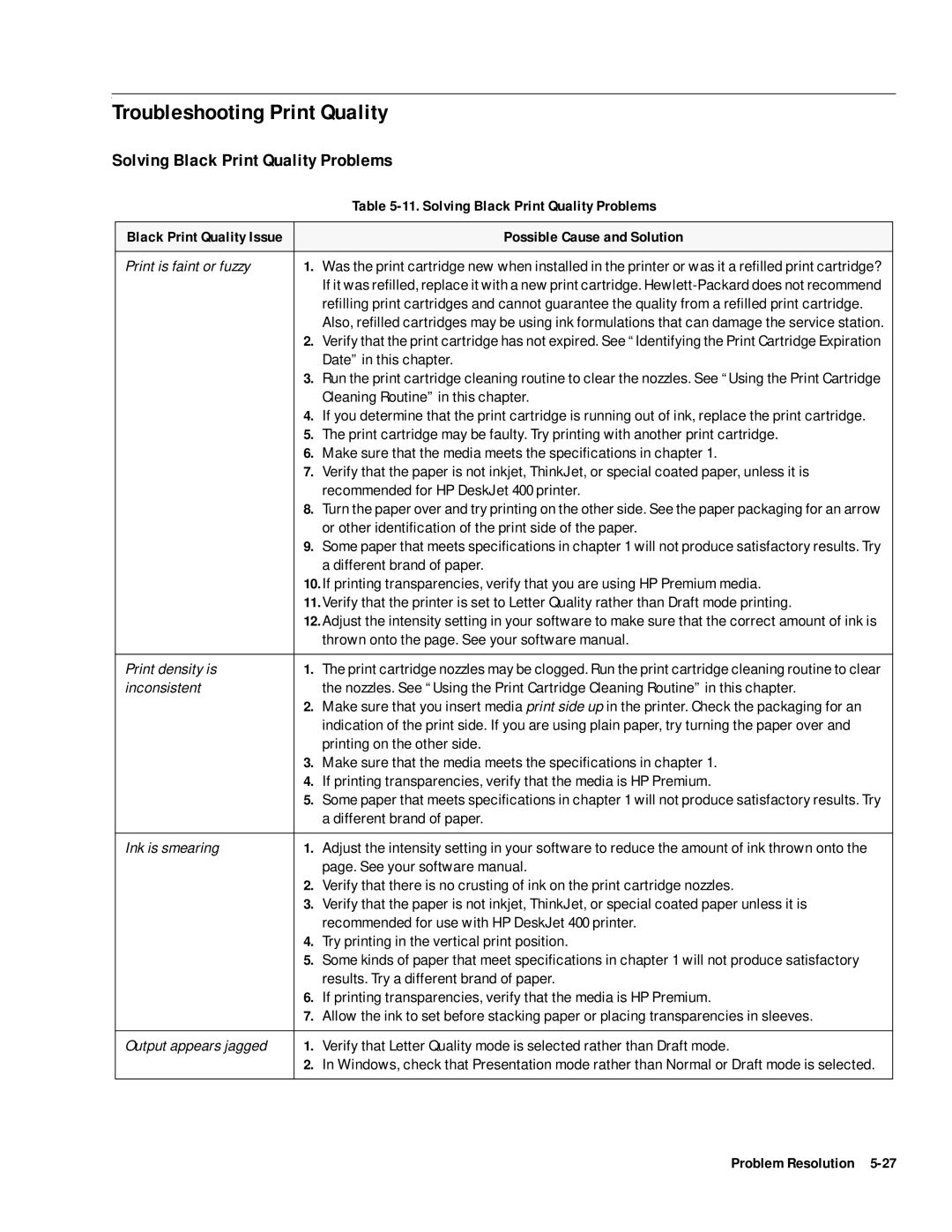Troubleshooting Print Quality
Solving Black Print Quality Problems
|
| Table |
|
|
|
Black Print Quality Issue |
| Possible Cause and Solution |
|
|
|
Print is faint or fuzzy | 1. | Was the print cartridge new when installed in the printer or was it a refilled print cartridge? |
|
| If it was refilled, replace it with a new print cartridge. |
|
| refilling print cartridges and cannot guarantee the quality from a refilled print cartridge. |
|
| Also, refilled cartridges may be using ink formulations that can damage the service station. |
| 2. | Verify that the print cartridge has not expired. See “Identifying the Print Cartridge Expiration |
|
| Date” in this chapter. |
| 3. | Run the print cartridge cleaning routine to clear the nozzles. See “Using the Print Cartridge |
|
| Cleaning Routine” in this chapter. |
| 4. | If you determine that the print cartridge is running out of ink, replace the print cartridge. |
| 5. | The print cartridge may be faulty. Try printing with another print cartridge. |
| 6. | Make sure that the media meets the specifications in chapter 1. |
| 7. | Verify that the paper is not inkjet, ThinkJet, or special coated paper, unless it is |
|
| recommended for HP DeskJet 400 printer. |
| 8. | Turn the paper over and try printing on the other side. See the paper packaging for an arrow |
|
| or other identification of the print side of the paper. |
| 9. | Some paper that meets specifications in chapter 1 will not produce satisfactory results. Try |
|
| a different brand of paper. |
| 10.If printing transparencies, verify that you are using HP Premium media. | |
| 11.Verify that the printer is set to Letter Quality rather than Draft mode printing. | |
| 12.Adjust the intensity setting in your software to make sure that the correct amount of ink is | |
|
| thrown onto the page. See your software manual. |
|
|
|
Print density is | 1. | The print cartridge nozzles may be clogged. Run the print cartridge cleaning routine to clear |
inconsistent |
| the nozzles. See “Using the Print Cartridge Cleaning Routine” in this chapter. |
| 2. | Make sure that you insert media print side up in the printer. Check the packaging for an |
|
| indication of the print side. If you are using plain paper, try turning the paper over and |
|
| printing on the other side. |
| 3. | Make sure that the media meets the specifications in chapter 1. |
| 4. | If printing transparencies, verify that the media is HP Premium. |
| 5. | Some paper that meets specifications in chapter 1 will not produce satisfactory results. Try |
|
| a different brand of paper. |
|
|
|
Ink is smearing | 1. | Adjust the intensity setting in your software to reduce the amount of ink thrown onto the |
|
| page. See your software manual. |
| 2. | Verify that there is no crusting of ink on the print cartridge nozzles. |
| 3. | Verify that the paper is not inkjet, ThinkJet, or special coated paper unless it is |
|
| recommended for use with HP DeskJet 400 printer. |
| 4. | Try printing in the vertical print position. |
| 5. | Some kinds of paper that meet specifications in chapter 1 will not produce satisfactory |
|
| results. Try a different brand of paper. |
| 6. | If printing transparencies, verify that the media is HP Premium. |
| 7. | Allow the ink to set before stacking paper or placing transparencies in sleeves. |
|
| |
Output appears jagged | 1. Verify that Letter Quality mode is selected rather than Draft mode. | |
| 2. | In Windows, check that Presentation mode rather than Normal or Draft mode is selected. |
|
|
|