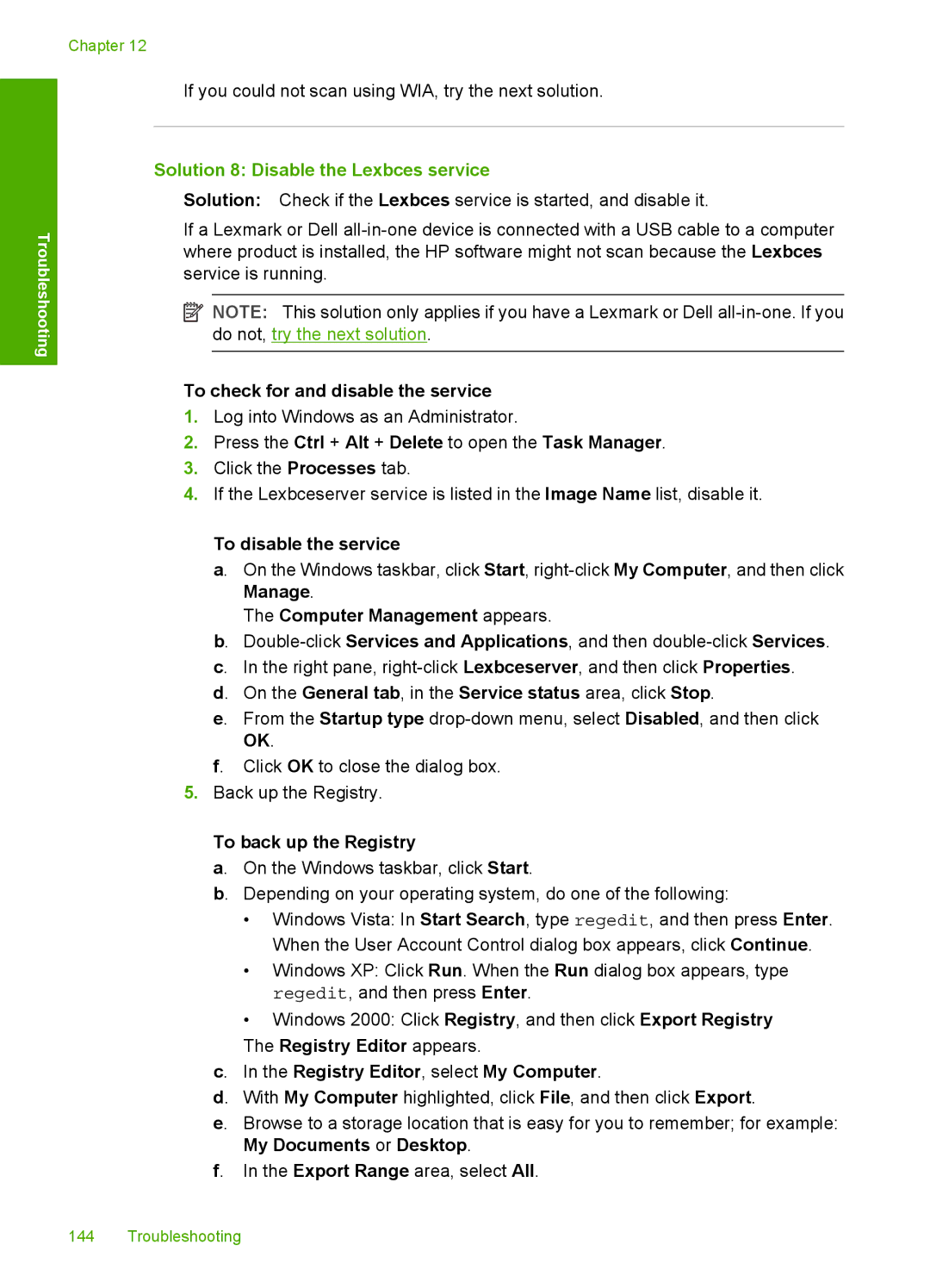Troubleshooting
Chapter 12
If you could not scan using WIA, try the next solution.
Solution 8: Disable the Lexbces service
Solution: Check if the Lexbces service is started, and disable it.
If a Lexmark or Dell
![]() NOTE: This solution only applies if you have a Lexmark or Dell
NOTE: This solution only applies if you have a Lexmark or Dell
To check for and disable the service
1.Log into Windows as an Administrator.
2.Press the Ctrl + Alt + Delete to open the Task Manager.
3.Click the Processes tab.
4.If the Lexbceserver service is listed in the Image Name list, disable it.
To disable the service
a. On the Windows taskbar, click Start,
The Computer Management appears.
b.
d. On the General tab, in the Service status area, click Stop.
e. From the Startup type
f. Click OK to close the dialog box.
5.Back up the Registry.
To back up the Registry
a. On the Windows taskbar, click Start.
b. Depending on your operating system, do one of the following:
•Windows Vista: In Start Search, type regedit, and then press Enter. When the User Account Control dialog box appears, click Continue.
•Windows XP: Click Run. When the Run dialog box appears, type regedit, and then press Enter.
•Windows 2000: Click Registry, and then click Export Registry
The Registry Editor appears.
c. In the Registry Editor, select My Computer.
d. With My Computer highlighted, click File, and then click Export.
e. Browse to a storage location that is easy for you to remember; for example: My Documents or Desktop.
f. In the Export Range area, select All.
144 Troubleshooting