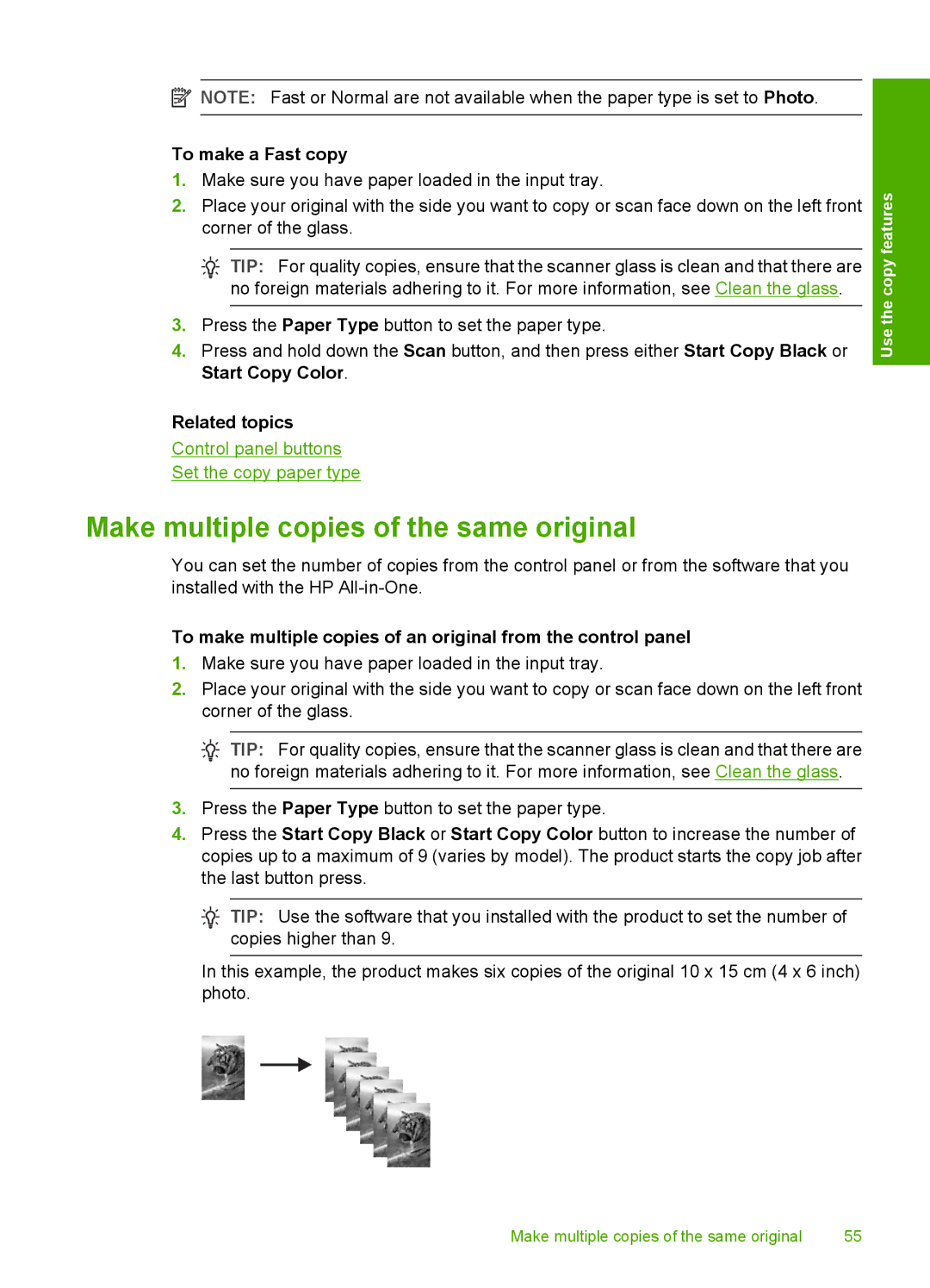![]() NOTE: Fast or Normal are not available when the paper type is set to Photo.
NOTE: Fast or Normal are not available when the paper type is set to Photo.
To make a Fast copy
1.Make sure you have paper loaded in the input tray.
2.Place your original with the side you want to copy or scan face down on the left front corner of the glass.
![]() TIP: For quality copies, ensure that the scanner glass is clean and that there are no foreign materials adhering to it. For more information, see Clean the glass.
TIP: For quality copies, ensure that the scanner glass is clean and that there are no foreign materials adhering to it. For more information, see Clean the glass.
3.Press the Paper Type button to set the paper type.
4.Press and hold down the Scan button, and then press either Start Copy Black or Start Copy Color.
Related topics
Control panel buttons
Set the copy paper type
Use the copy features
Make multiple copies of the same original
You can set the number of copies from the control panel or from the software that you installed with the HP
To make multiple copies of an original from the control panel
1.Make sure you have paper loaded in the input tray.
2.Place your original with the side you want to copy or scan face down on the left front corner of the glass.
![]() TIP: For quality copies, ensure that the scanner glass is clean and that there are no foreign materials adhering to it. For more information, see Clean the glass.
TIP: For quality copies, ensure that the scanner glass is clean and that there are no foreign materials adhering to it. For more information, see Clean the glass.
3.Press the Paper Type button to set the paper type.
4.Press the Start Copy Black or Start Copy Color button to increase the number of copies up to a maximum of 9 (varies by model). The product starts the copy job after the last button press.
![]() TIP: Use the software that you installed with the product to set the number of copies higher than 9.
TIP: Use the software that you installed with the product to set the number of copies higher than 9.
In this example, the product makes six copies of the original 10 x 15 cm (4 x 6 inch) photo.
Make multiple copies of the same original | 55 |