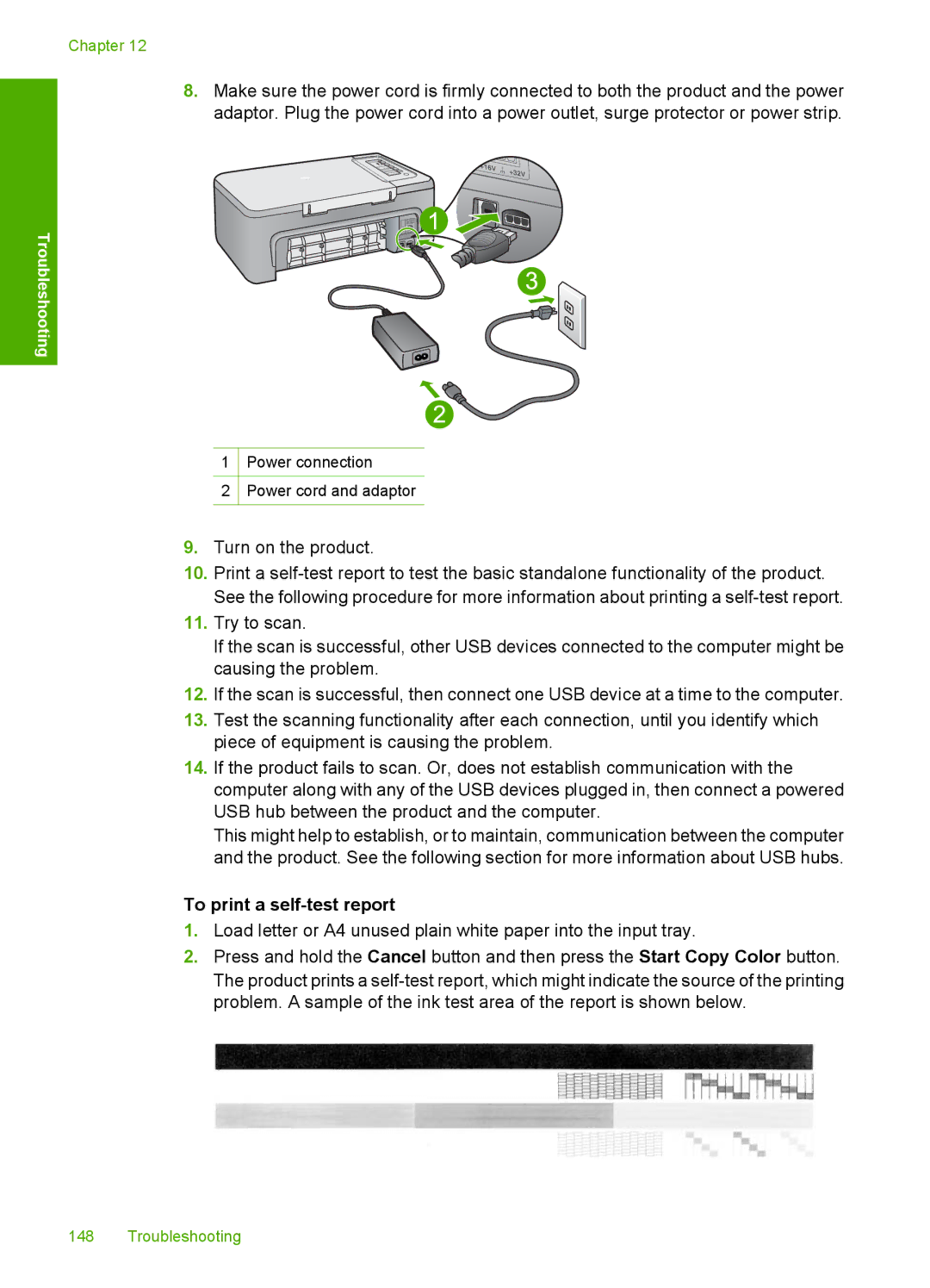Chapter 12
8.Make sure the power cord is firmly connected to both the product and the power adaptor. Plug the power cord into a power outlet, surge protector or power strip.
Troubleshooting
1Power connection
2Power cord and adaptor
9.Turn on the product.
10.Print a
11.Try to scan.
If the scan is successful, other USB devices connected to the computer might be causing the problem.
12.If the scan is successful, then connect one USB device at a time to the computer.
13.Test the scanning functionality after each connection, until you identify which piece of equipment is causing the problem.
14.If the product fails to scan. Or, does not establish communication with the computer along with any of the USB devices plugged in, then connect a powered USB hub between the product and the computer.
This might help to establish, or to maintain, communication between the computer and the product. See the following section for more information about USB hubs.
To print a self-test report
1.Load letter or A4 unused plain white paper into the input tray.
2.Press and hold the Cancel button and then press the Start Copy Color button. The product prints a
148 Troubleshooting