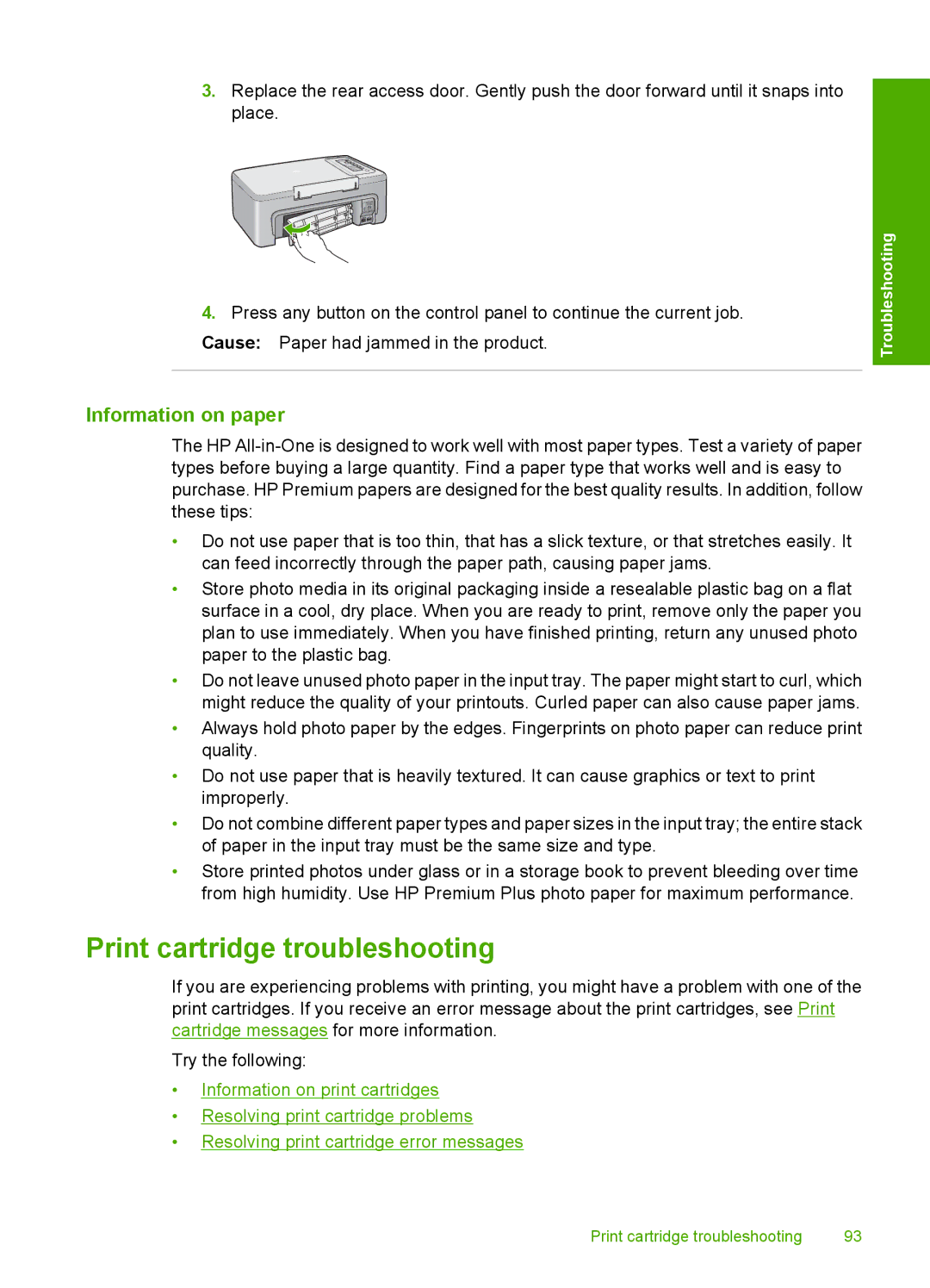3.Replace the rear access door. Gently push the door forward until it snaps into place.
4.Press any button on the control panel to continue the current job. Cause: Paper had jammed in the product.
Troubleshooting
Information on paper
The HP
•Do not use paper that is too thin, that has a slick texture, or that stretches easily. It can feed incorrectly through the paper path, causing paper jams.
•Store photo media in its original packaging inside a resealable plastic bag on a flat surface in a cool, dry place. When you are ready to print, remove only the paper you plan to use immediately. When you have finished printing, return any unused photo paper to the plastic bag.
•Do not leave unused photo paper in the input tray. The paper might start to curl, which might reduce the quality of your printouts. Curled paper can also cause paper jams.
•Always hold photo paper by the edges. Fingerprints on photo paper can reduce print quality.
•Do not use paper that is heavily textured. It can cause graphics or text to print improperly.
•Do not combine different paper types and paper sizes in the input tray; the entire stack of paper in the input tray must be the same size and type.
•Store printed photos under glass or in a storage book to prevent bleeding over time from high humidity. Use HP Premium Plus photo paper for maximum performance.
Print cartridge troubleshooting
If you are experiencing problems with printing, you might have a problem with one of the print cartridges. If you receive an error message about the print cartridges, see Print cartridge messages for more information.
Try the following:
•Information on print cartridges
•Resolving print cartridge problems
•Resolving print cartridge error messages
Print cartridge troubleshooting | 93 |