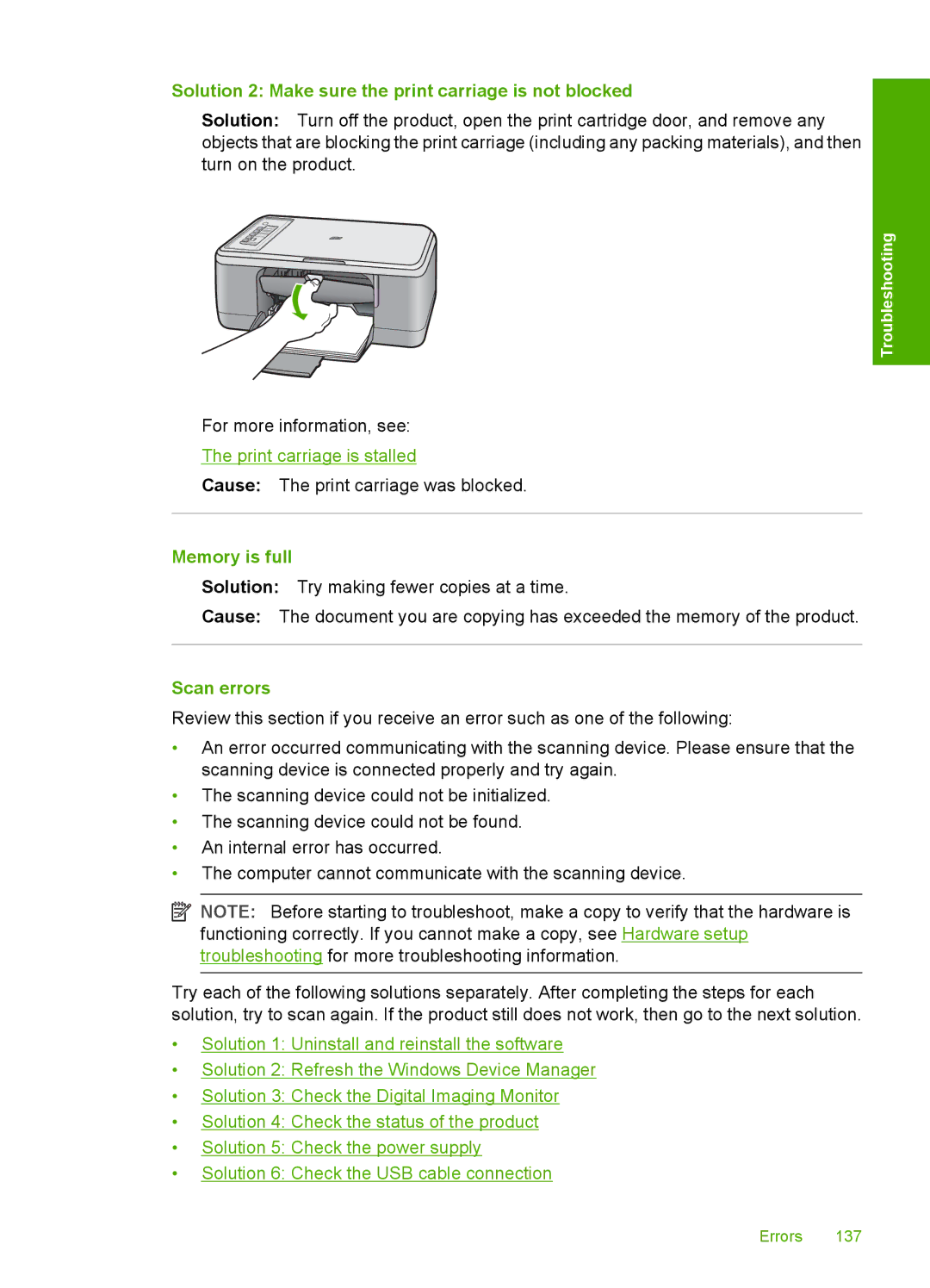Solution 2: Make sure the print carriage is not blocked
Solution: Turn off the product, open the print cartridge door, and remove any objects that are blocking the print carriage (including any packing materials), and then turn on the product.
Troubleshooting
For more information, see:
The print carriage is stalled
Cause: The print carriage was blocked.
Memory is full
Solution: Try making fewer copies at a time.
Cause: The document you are copying has exceeded the memory of the product.
Scan errors
Review this section if you receive an error such as one of the following:
•An error occurred communicating with the scanning device. Please ensure that the scanning device is connected properly and try again.
•The scanning device could not be initialized.
•The scanning device could not be found.
•An internal error has occurred.
•The computer cannot communicate with the scanning device.
![]()
![]()
![]() NOTE: Before starting to troubleshoot, make a copy to verify that the hardware is functioning correctly. If you cannot make a copy, see Hardware setup troubleshooting for more troubleshooting information.
NOTE: Before starting to troubleshoot, make a copy to verify that the hardware is functioning correctly. If you cannot make a copy, see Hardware setup troubleshooting for more troubleshooting information.
Try each of the following solutions separately. After completing the steps for each solution, try to scan again. If the product still does not work, then go to the next solution.
•Solution 1: Uninstall and reinstall the software
•Solution 2: Refresh the Windows Device Manager
•Solution 3: Check the Digital Imaging Monitor
•Solution 4: Check the status of the product
•Solution 5: Check the power supply
•Solution 6: Check the USB cable connection
Errors 137