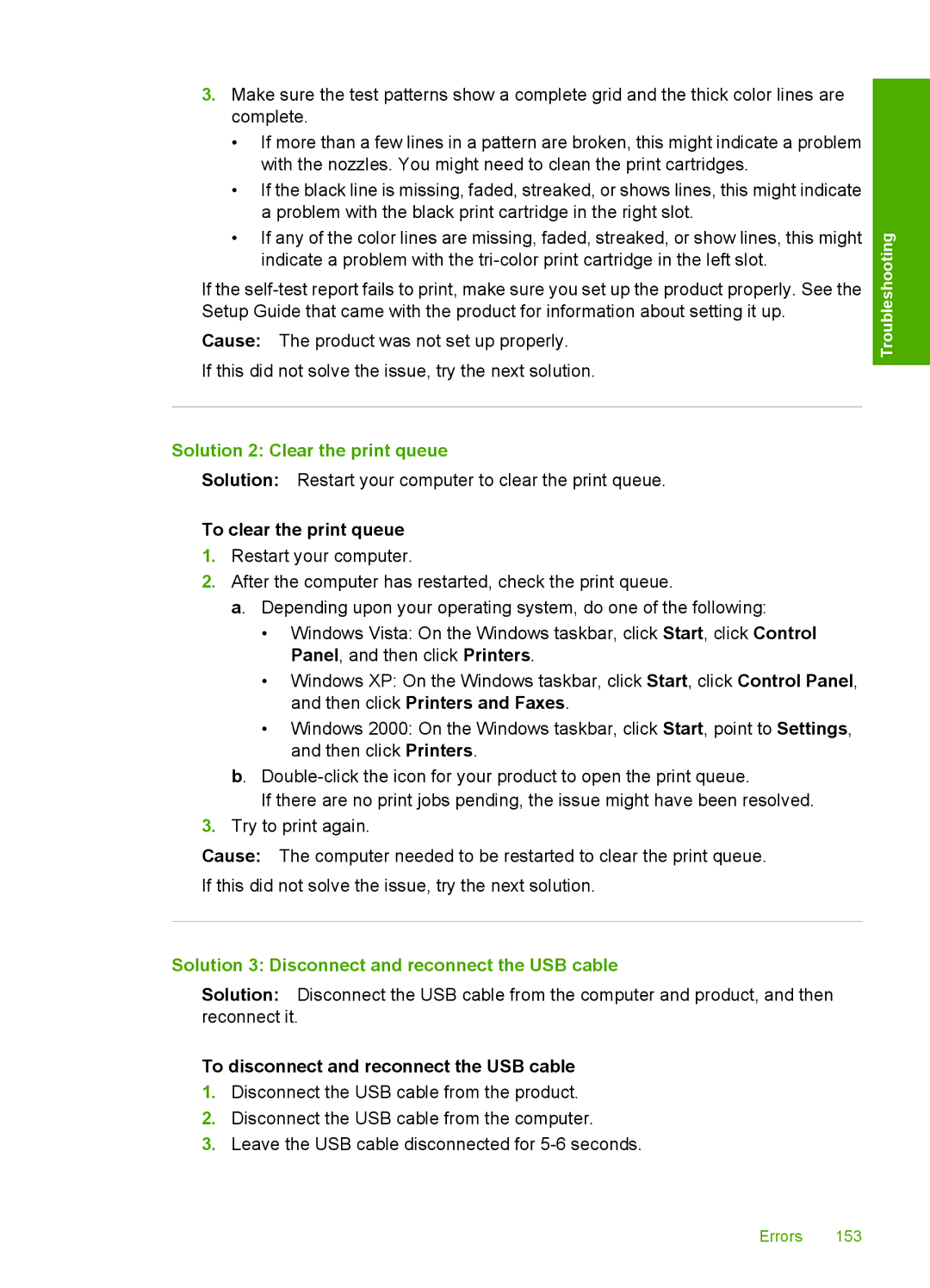3.Make sure the test patterns show a complete grid and the thick color lines are complete.
•If more than a few lines in a pattern are broken, this might indicate a problem with the nozzles. You might need to clean the print cartridges.
•If the black line is missing, faded, streaked, or shows lines, this might indicate a problem with the black print cartridge in the right slot.
•If any of the color lines are missing, faded, streaked, or show lines, this might indicate a problem with the
If the
Cause: The product was not set up properly.
If this did not solve the issue, try the next solution.
Solution 2: Clear the print queue
Solution: Restart your computer to clear the print queue.
To clear the print queue
1.Restart your computer.
2.After the computer has restarted, check the print queue.
a. Depending upon your operating system, do one of the following:
•Windows Vista: On the Windows taskbar, click Start, click Control Panel, and then click Printers.
•Windows XP: On the Windows taskbar, click Start, click Control Panel, and then click Printers and Faxes.
•Windows 2000: On the Windows taskbar, click Start, point to Settings, and then click Printers.
b.
If there are no print jobs pending, the issue might have been resolved.
3.Try to print again.
Cause: The computer needed to be restarted to clear the print queue. If this did not solve the issue, try the next solution.
Solution 3: Disconnect and reconnect the USB cable
Solution: Disconnect the USB cable from the computer and product, and then reconnect it.
To disconnect and reconnect the USB cable
1.Disconnect the USB cable from the product.
2.Disconnect the USB cable from the computer.
3.Leave the USB cable disconnected for
Troubleshooting
Errors 153