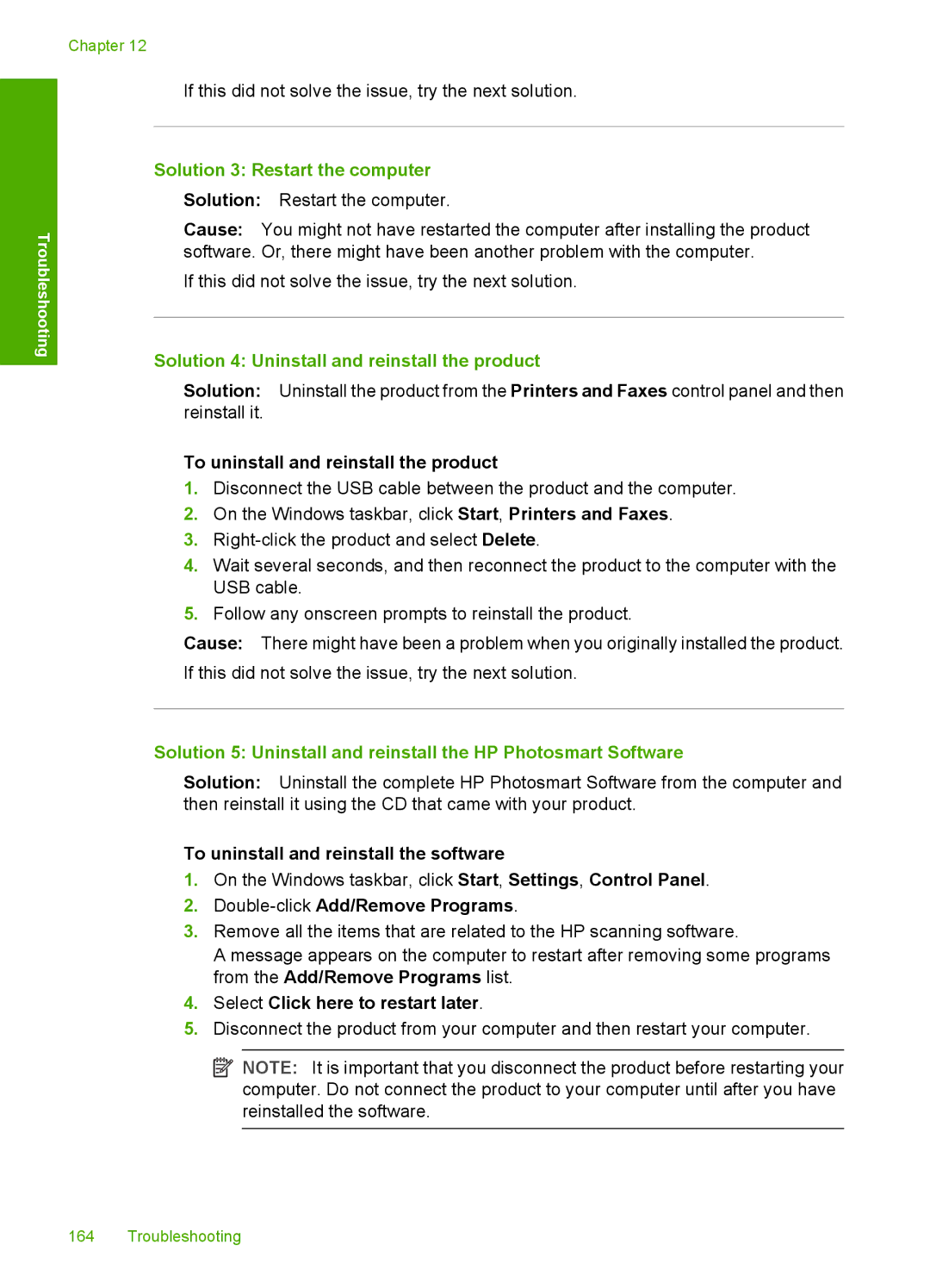Troubleshooting
Chapter 12
If this did not solve the issue, try the next solution.
Solution 3: Restart the computer
Solution: Restart the computer.
Cause: You might not have restarted the computer after installing the product software. Or, there might have been another problem with the computer.
If this did not solve the issue, try the next solution.
Solution 4: Uninstall and reinstall the product
Solution: Uninstall the product from the Printers and Faxes control panel and then reinstall it.
To uninstall and reinstall the product
1.Disconnect the USB cable between the product and the computer.
2.On the Windows taskbar, click Start, Printers and Faxes.
3.
4.Wait several seconds, and then reconnect the product to the computer with the USB cable.
5.Follow any onscreen prompts to reinstall the product.
Cause: There might have been a problem when you originally installed the product. If this did not solve the issue, try the next solution.
Solution 5: Uninstall and reinstall the HP Photosmart Software
Solution: Uninstall the complete HP Photosmart Software from the computer and then reinstall it using the CD that came with your product.
To uninstall and reinstall the software
1.On the Windows taskbar, click Start, Settings, Control Panel.
2.Double-click Add/Remove Programs.
3.Remove all the items that are related to the HP scanning software.
A message appears on the computer to restart after removing some programs from the Add/Remove Programs list.
4.Select Click here to restart later.
5.Disconnect the product from your computer and then restart your computer.
![]() NOTE: It is important that you disconnect the product before restarting your computer. Do not connect the product to your computer until after you have reinstalled the software.
NOTE: It is important that you disconnect the product before restarting your computer. Do not connect the product to your computer until after you have reinstalled the software.
164 Troubleshooting