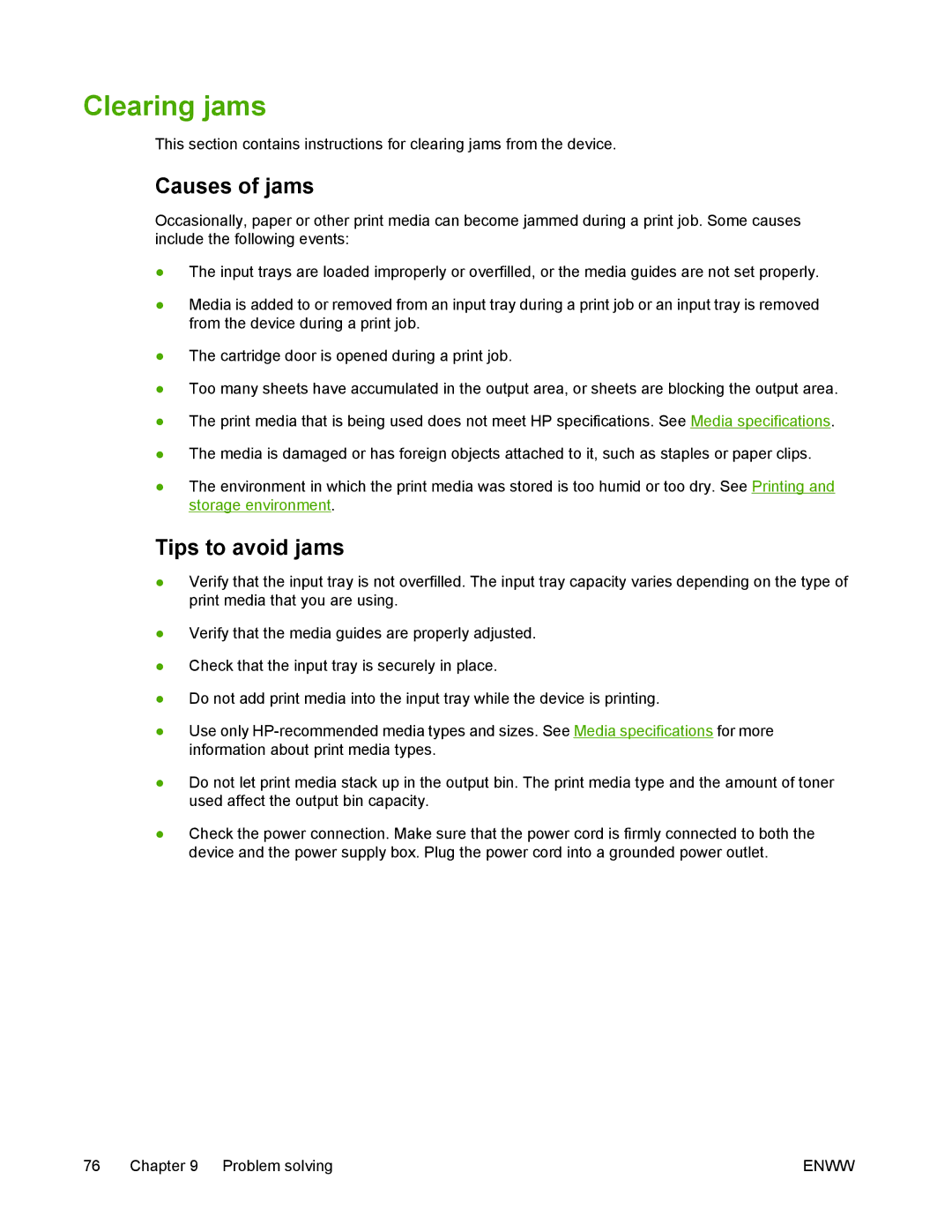Clearing jams
This section contains instructions for clearing jams from the device.
Causes of jams
Occasionally, paper or other print media can become jammed during a print job. Some causes include the following events:
●The input trays are loaded improperly or overfilled, or the media guides are not set properly.
●Media is added to or removed from an input tray during a print job or an input tray is removed from the device during a print job.
●The cartridge door is opened during a print job.
●Too many sheets have accumulated in the output area, or sheets are blocking the output area.
●The print media that is being used does not meet HP specifications. See Media specifications.
●The media is damaged or has foreign objects attached to it, such as staples or paper clips.
●The environment in which the print media was stored is too humid or too dry. See Printing and storage environment.
Tips to avoid jams
●Verify that the input tray is not overfilled. The input tray capacity varies depending on the type of print media that you are using.
●Verify that the media guides are properly adjusted.
●Check that the input tray is securely in place.
●Do not add print media into the input tray while the device is printing.
●Use only
●Do not let print media stack up in the output bin. The print media type and the amount of toner used affect the output bin capacity.
●Check the power connection. Make sure that the power cord is firmly connected to both the device and the power supply box. Plug the power cord into a grounded power outlet.
76 Chapter 9 Problem solving | ENWW |