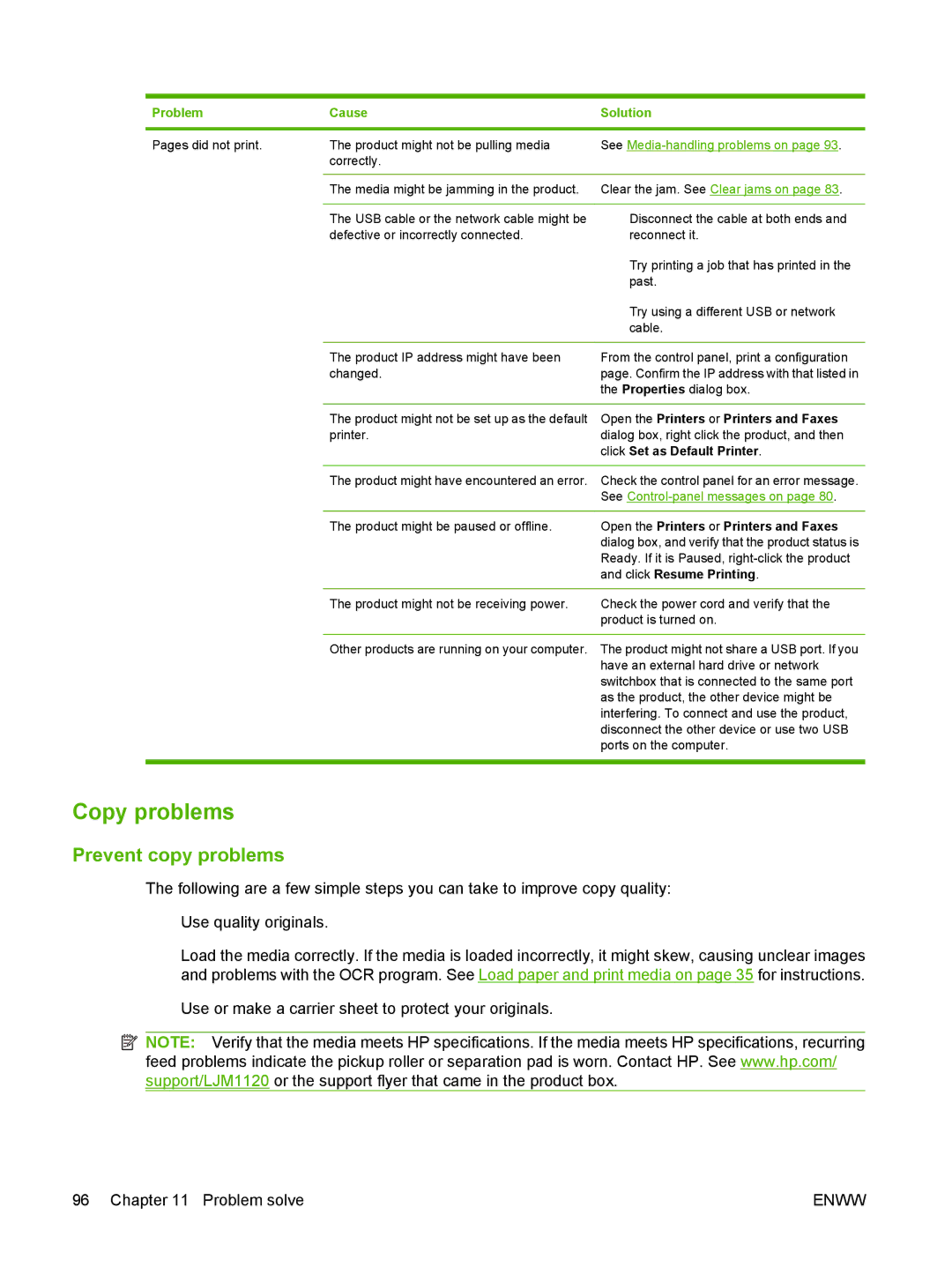Problem | Cause | Solution |
|
|
|
Pages did not print. | The product might not be pulling media | See |
| correctly. |
|
|
|
|
| The media might be jamming in the product. | Clear the jam. See Clear jams on page 83. |
|
|
|
| The USB cable or the network cable might be | ● Disconnect the cable at both ends and |
| defective or incorrectly connected. | reconnect it. |
|
| ● Try printing a job that has printed in the |
|
| past. |
|
| ● Try using a different USB or network |
|
| cable. |
|
|
|
| The product IP address might have been | From the control panel, print a configuration |
| changed. | page. Confirm the IP address with that listed in |
|
| the Properties dialog box. |
|
|
|
| The product might not be set up as the default | Open the Printers or Printers and Faxes |
| printer. | dialog box, right click the product, and then |
|
| click Set as Default Printer. |
|
|
|
| The product might have encountered an error. | Check the control panel for an error message. |
|
| See |
|
|
|
| The product might be paused or offline. | Open the Printers or Printers and Faxes |
|
| dialog box, and verify that the product status is |
|
| Ready. If it is Paused, |
|
| and click Resume Printing. |
|
|
|
| The product might not be receiving power. | Check the power cord and verify that the |
|
| product is turned on. |
Other products are running on your computer. The product might not share a USB port. If you have an external hard drive or network switchbox that is connected to the same port as the product, the other device might be interfering. To connect and use the product, disconnect the other device or use two USB ports on the computer.
Copy problems
Prevent copy problems
The following are a few simple steps you can take to improve copy quality:
●Use quality originals.
●Load the media correctly. If the media is loaded incorrectly, it might skew, causing unclear images and problems with the OCR program. See Load paper and print media on page 35 for instructions.
●Use or make a carrier sheet to protect your originals.
![]() NOTE: Verify that the media meets HP specifications. If the media meets HP specifications, recurring feed problems indicate the pickup roller or separation pad is worn. Contact HP. See www.hp.com/ support/LJM1120 or the support flyer that came in the product box.
NOTE: Verify that the media meets HP specifications. If the media meets HP specifications, recurring feed problems indicate the pickup roller or separation pad is worn. Contact HP. See www.hp.com/ support/LJM1120 or the support flyer that came in the product box.
96 Chapter 11 Problem solve | ENWW |