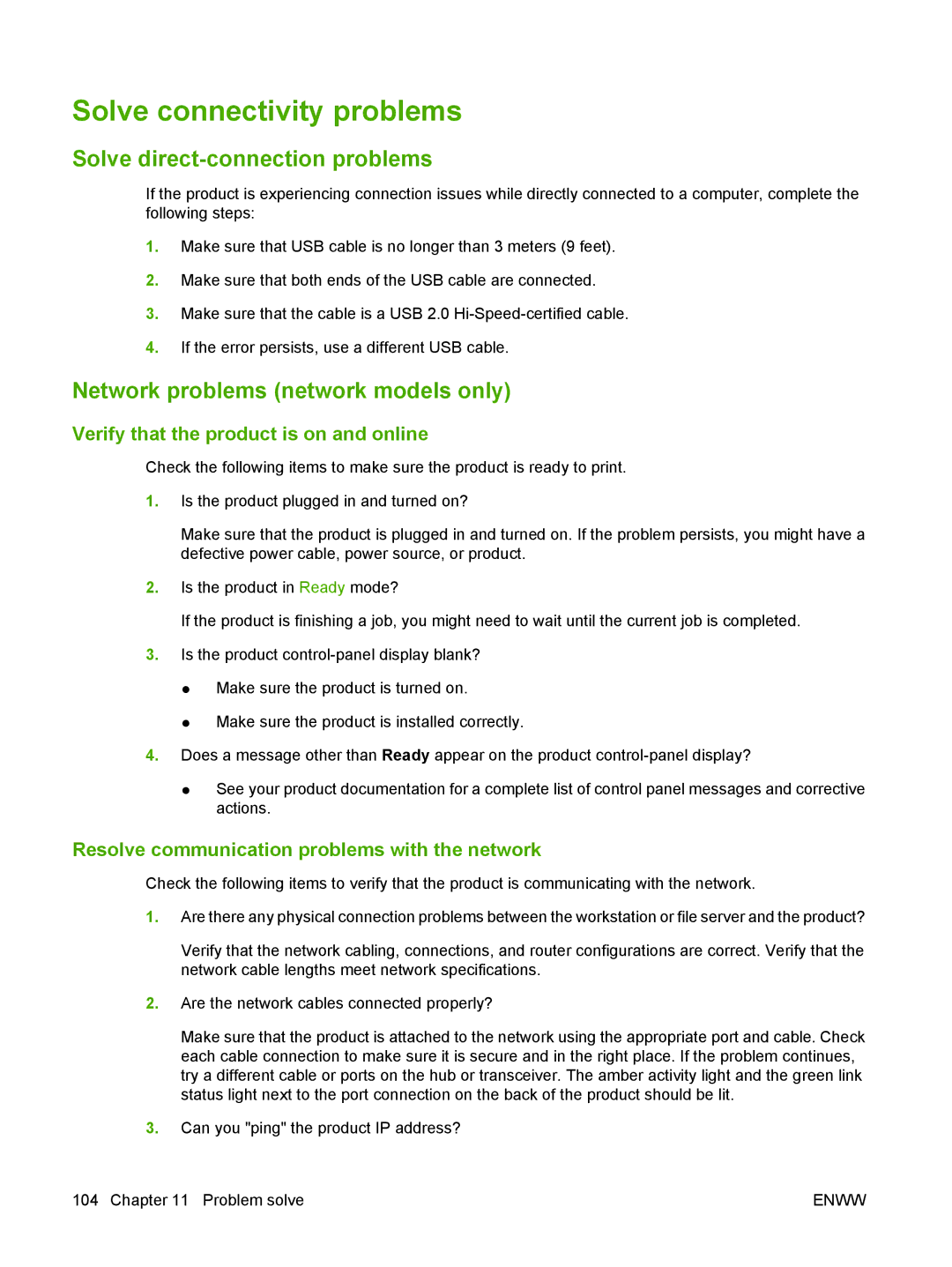Solve connectivity problems
Solve direct-connection problems
If the product is experiencing connection issues while directly connected to a computer, complete the following steps:
1.Make sure that USB cable is no longer than 3 meters (9 feet).
2.Make sure that both ends of the USB cable are connected.
3.Make sure that the cable is a USB 2.0
4.If the error persists, use a different USB cable.
Network problems (network models only)
Verify that the product is on and online
Check the following items to make sure the product is ready to print.
1.Is the product plugged in and turned on?
Make sure that the product is plugged in and turned on. If the problem persists, you might have a defective power cable, power source, or product.
2.Is the product in Ready mode?
If the product is finishing a job, you might need to wait until the current job is completed.
3.Is the product
●Make sure the product is turned on.
●Make sure the product is installed correctly.
4.Does a message other than Ready appear on the product
●See your product documentation for a complete list of control panel messages and corrective actions.
Resolve communication problems with the network
Check the following items to verify that the product is communicating with the network.
1.Are there any physical connection problems between the workstation or file server and the product?
Verify that the network cabling, connections, and router configurations are correct. Verify that the network cable lengths meet network specifications.
2.Are the network cables connected properly?
Make sure that the product is attached to the network using the appropriate port and cable. Check each cable connection to make sure it is secure and in the right place. If the problem continues, try a different cable or ports on the hub or transceiver. The amber activity light and the green link status light next to the port connection on the back of the product should be lit.
3.Can you "ping" the product IP address?
104 Chapter 11 Problem solve | ENWW |