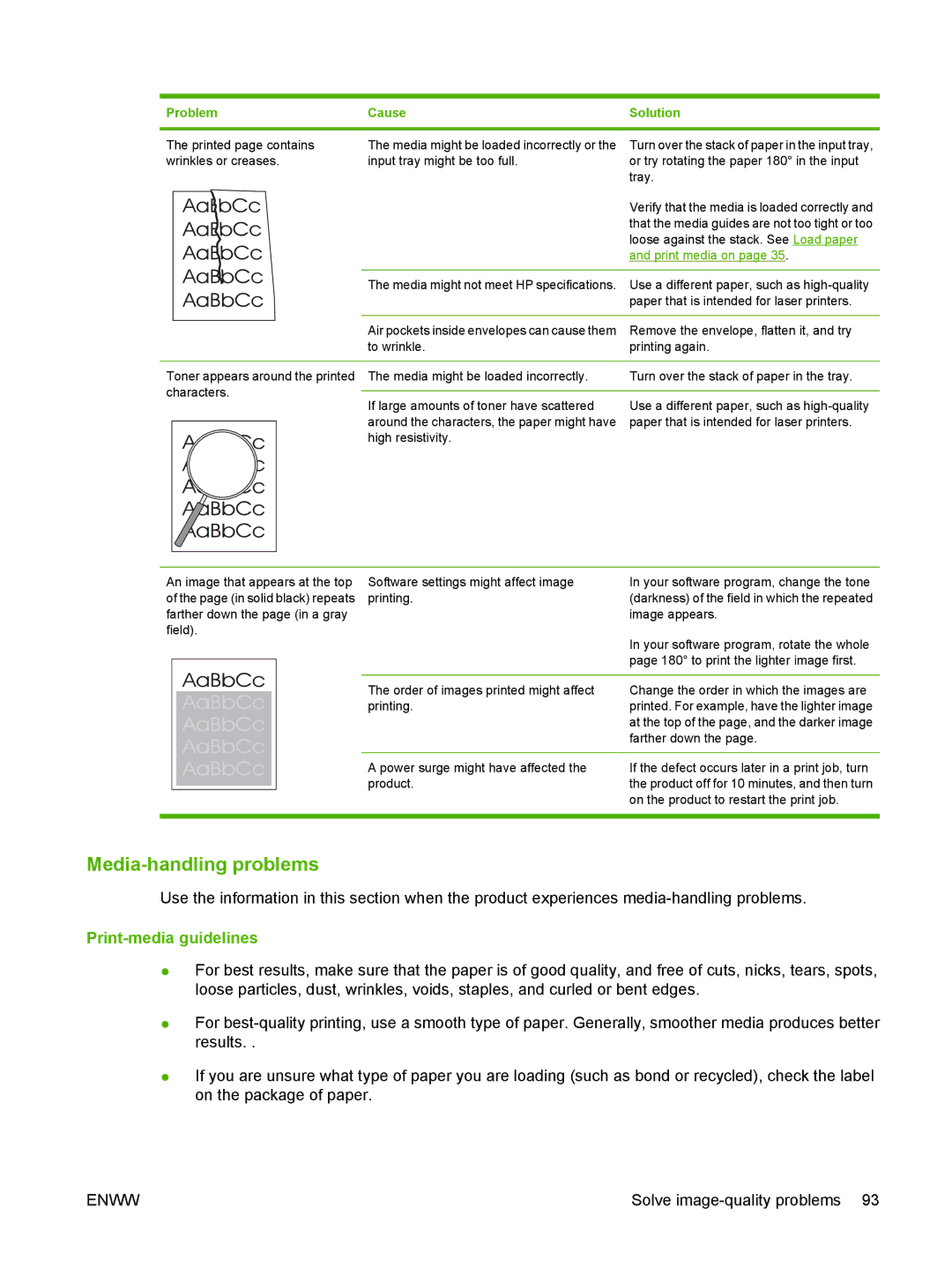Problem | Cause | Solution | |||
|
|
|
|
| |
The printed page contains | The media might be loaded incorrectly or the | Turn over the stack of paper in the input tray, | |||
wrinkles or creases. | input tray might be too full. | or try rotating the paper 180° in the input | |||
|
|
|
| tray. | |
|
|
|
| Verify that the media is loaded correctly and | |
|
|
|
| that the media guides are not too tight or too | |
|
|
|
| loose against the stack. See Load paper | |
|
|
|
| and print media on page 35. | |
|
|
|
|
| |
|
|
| The media might not meet HP specifications. | Use a different paper, such as | |
|
|
|
| paper that is intended for laser printers. | |
|
|
|
|
| |
|
|
| Air pockets inside envelopes can cause them | Remove the envelope, flatten it, and try | |
|
|
| to wrinkle. | printing again. | |
|
|
|
|
| |
Toner appears around the printed | The media might be loaded incorrectly. | Turn over the stack of paper in the tray. | |||
characters. |
|
| |||
If large amounts of toner have scattered | Use a different paper, such as | ||||
|
|
| |||
|
|
| around the characters, the paper might have | paper that is intended for laser printers. | |
|
|
| |||
|
|
| high resistivity. |
| |
|
|
|
|
| |
|
|
|
|
| |
An image that appears at the top of the page (in solid black) repeats farther down the page (in a gray field).
Software settings might affect image printing.
In your software program, change the tone (darkness) of the field in which the repeated image appears.
In your software program, rotate the whole page 180° to print the lighter image first.
The order of images printed might affect printing.
Change the order in which the images are printed. For example, have the lighter image at the top of the page, and the darker image farther down the page.
A power surge might have affected the product.
If the defect occurs later in a print job, turn the product off for 10 minutes, and then turn on the product to restart the print job.
Media-handling problems
Use the information in this section when the product experiences
Print-media guidelines
●For best results, make sure that the paper is of good quality, and free of cuts, nicks, tears, spots, loose particles, dust, wrinkles, voids, staples, and curled or bent edges.
●For
●If you are unsure what type of paper you are loading (such as bond or recycled), check the label on the package of paper.
ENWW | Solve |