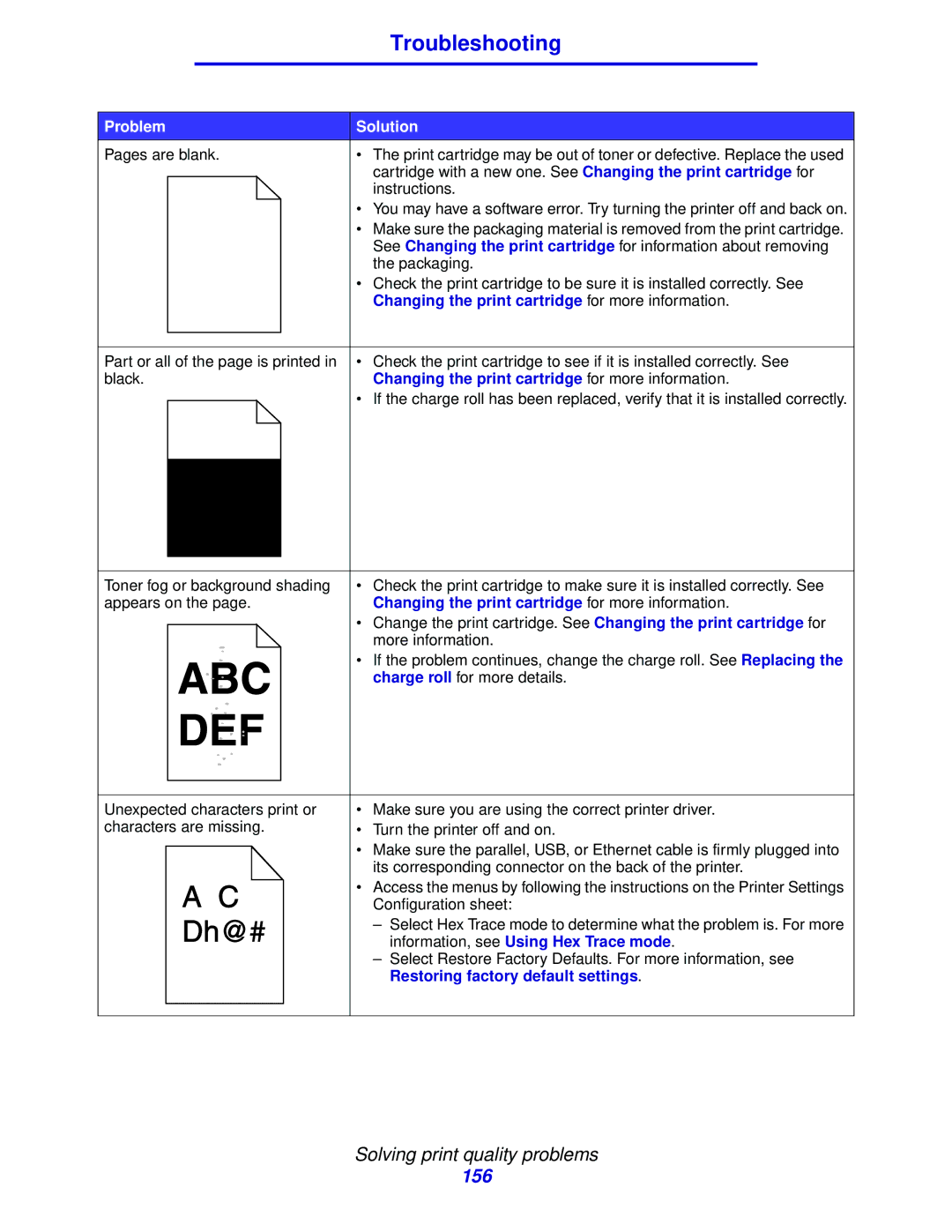Troubleshooting
Problem | Solution |
Pages are blank. | • The print cartridge may be out of toner or defective. Replace the used |
| cartridge with a new one. See Changing the print cartridge for |
| instructions. |
•You may have a software error. Try turning the printer off and back on.
•Make sure the packaging material is removed from the print cartridge. See Changing the print cartridge for information about removing the packaging.
•Check the print cartridge to be sure it is installed correctly. See Changing the print cartridge for more information.
Part or all of the page is printed in | • | Check the print cartridge to see if it is installed correctly. See | ||
black. |
| Changing the print cartridge for more information. | ||
|
|
| • | If the charge roll has been replaced, verify that it is installed correctly. |
|
|
|
|
|
|
|
|
|
|
Toner fog or background shading | • Check the print cartridge to make sure it is installed correctly. See |
appears on the page. | Changing the print cartridge for more information. |
| • Change the print cartridge. See Changing the print cartridge for |
| more information. |
| • If the problem continues, change the charge roll. See Replacing the |
| charge roll for more details. |
Unexpected characters print or | • Make sure you are using the correct printer driver. |
characters are missing. | • Turn the printer off and on. |
| • Make sure the parallel, USB, or Ethernet cable is firmly plugged into |
| its corresponding connector on the back of the printer. |
| • Access the menus by following the instructions on the Printer Settings |
| Configuration sheet: |
| – Select Hex Trace mode to determine what the problem is. For more |
| information, see Using Hex Trace mode. |
| – Select Restore Factory Defaults. For more information, see |
| Restoring factory default settings. |
Solving print quality problems
156