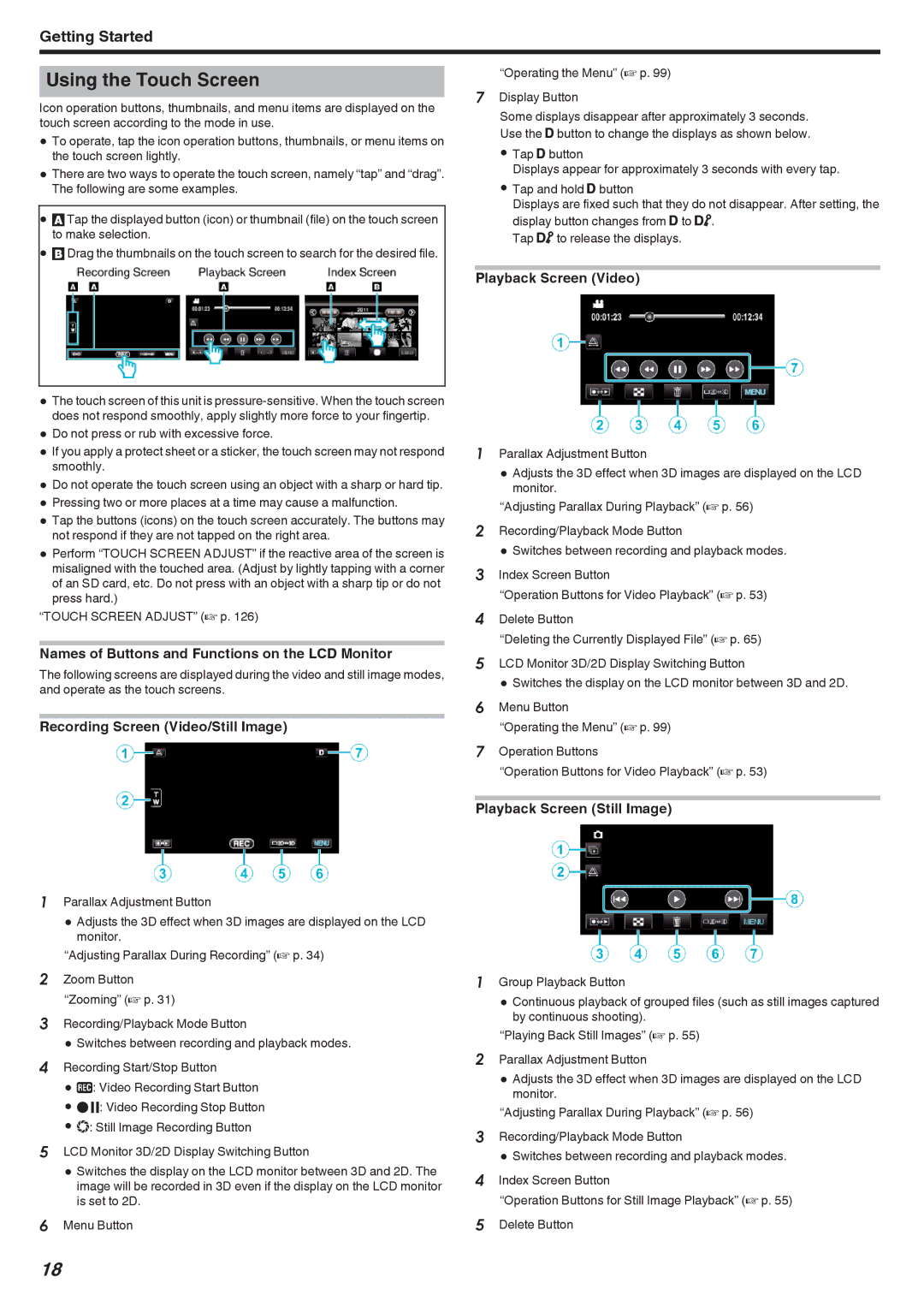Getting Started
Using the Touch Screen
Icon operation buttons, thumbnails, and menu items are displayed on the touch screen according to the mode in use.
0To operate, tap the icon operation buttons, thumbnails, or menu items on the touch screen lightly.
0There are two ways to operate the touch screen, namely “tap” and “drag”. The following are some examples.
0A Tap the displayed button (icon) or thumbnail (file) on the touch screen to make selection.
0B Drag the thumbnails on the touch screen to search for the desired file.
0The touch screen of this unit is
0Do not press or rub with excessive force.
0If you apply a protect sheet or a sticker, the touch screen may not respond smoothly.
0Do not operate the touch screen using an object with a sharp or hard tip.
0Pressing two or more places at a time may cause a malfunction.
0Tap the buttons (icons) on the touch screen accurately. The buttons may not respond if they are not tapped on the right area.
0Perform “TOUCH SCREEN ADJUST” if the reactive area of the screen is misaligned with the touched area. (Adjust by lightly tapping with a corner of an SD card, etc. Do not press with an object with a sharp tip or do not press hard.)
“TOUCH SCREEN ADJUST” (A p. 126)
Names of Buttons and Functions on the LCD Monitor
The following screens are displayed during the video and still image modes, and operate as the touch screens.
Recording Screen (Video/Still Image)
1Parallax Adjustment Button
0 Adjusts the 3D effect when 3D images are displayed on the LCD monitor.
“Adjusting Parallax During Recording” (A p. 34)
2Zoom Button “Zooming” (A p. 31)
3Recording/Playback Mode Button
0 Switches between recording and playback modes.
4Recording Start/Stop Button
0 g: Video Recording Start Button
0 a: Video Recording Stop Button
0 Q: Still Image Recording Button
5LCD Monitor 3D/2D Display Switching Button
0 Switches the display on the LCD monitor between 3D and 2D. The image will be recorded in 3D even if the display on the LCD monitor is set to 2D.
6Menu Button
“Operating the Menu” (A p. 99)
7Display Button
Some displays disappear after approximately 3 seconds. Use the nbutton to change the displays as shown below.
0 Tap nbutton
Displays appear for approximately 3 seconds with every tap.
0 Tap and hold nbutton
Displays are fixed such that they do not disappear. After setting, the display button changes from nto m.
Tap mto release the displays.
Playback Screen (Video)
1Parallax Adjustment Button
0 Adjusts the 3D effect when 3D images are displayed on the LCD monitor.
“Adjusting Parallax During Playback” (A p. 56)
2Recording/Playback Mode Button
0 Switches between recording and playback modes.
3Index Screen Button
“Operation Buttons for Video Playback” (A p. 53)
4Delete Button
“Deleting the Currently Displayed File” (A p. 65)
5LCD Monitor 3D/2D Display Switching Button
0 Switches the display on the LCD monitor between 3D and 2D.
6Menu Button
“Operating the Menu” (A p. 99)
7Operation Buttons
“Operation Buttons for Video Playback” (A p. 53)
Playback Screen (Still Image)
1Group Playback Button
0 Continuous playback of grouped files (such as still images captured by continuous shooting).
“Playing Back Still Images” (A p. 55)
2Parallax Adjustment Button
0 Adjusts the 3D effect when 3D images are displayed on the LCD monitor.
“Adjusting Parallax During Playback” (A p. 56)
3Recording/Playback Mode Button
0 Switches between recording and playback modes.
4Index Screen Button
“Operation Buttons for Still Image Playback” (A p. 55)
5Delete Button
18