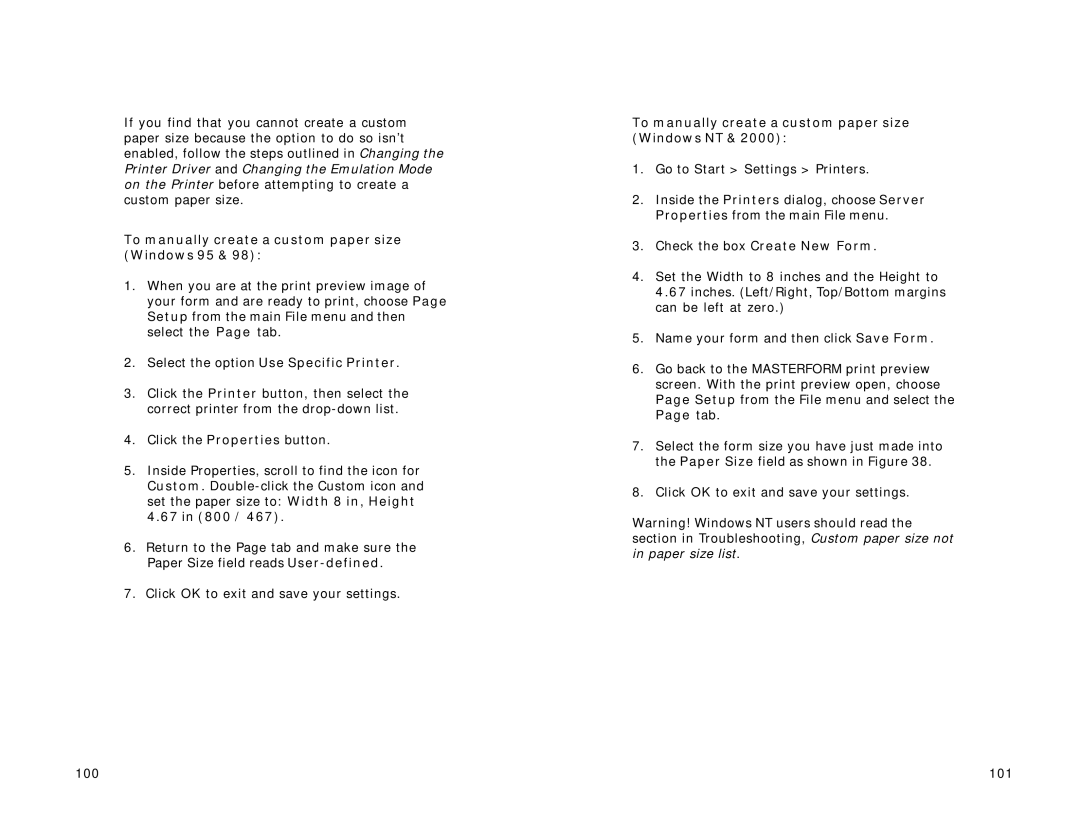If you find that you cannot create a custom paper size because the option to do so isn’t enabled, follow the steps outlined in Changing the Printer Driver and Changing the Emulation Mode on the Printer before attempting to create a custom paper size.
To manually create a custom paper size (Windows 95 & 98):
1.When you are at the print preview image of your form and are ready to print, choose Page Setup from the main File menu and then select the Page tab.
2.Select the option Use Specific Printer.
3.Click the Printer button, then select the correct printer from the
4.Click the Properties button.
5.Inside Properties, scroll to find the icon for Custom.
4.67in (800 / 467).
6.Return to the Page tab and make sure the Paper Size field reads
7.Click OK to exit and save your settings.
To manually create a custom paper size (Windows NT & 2000):
1.Go to Start > Settings > Printers.
2.Inside the Printers dialog, choose Server Properties from the main File menu.
3.Check the box Create New Form.
4.Set the Width to 8 inches and the Height to 4.67 inches. (Left/Right, Top/Bottom margins can be left at zero.)
5.Name your form and then click Save Form.
6.Go back to the MASTERFORM print preview screen. With the print preview open, choose Page Setup from the File menu and select the Page tab.
7.Select the form size you have just made into the Paper Size field as shown in Figure 38.
8.Click OK to exit and save your settings.
Warning! Windows NT users should read the section in Troubleshooting, Custom paper size not in paper size list.
100 | 101 |