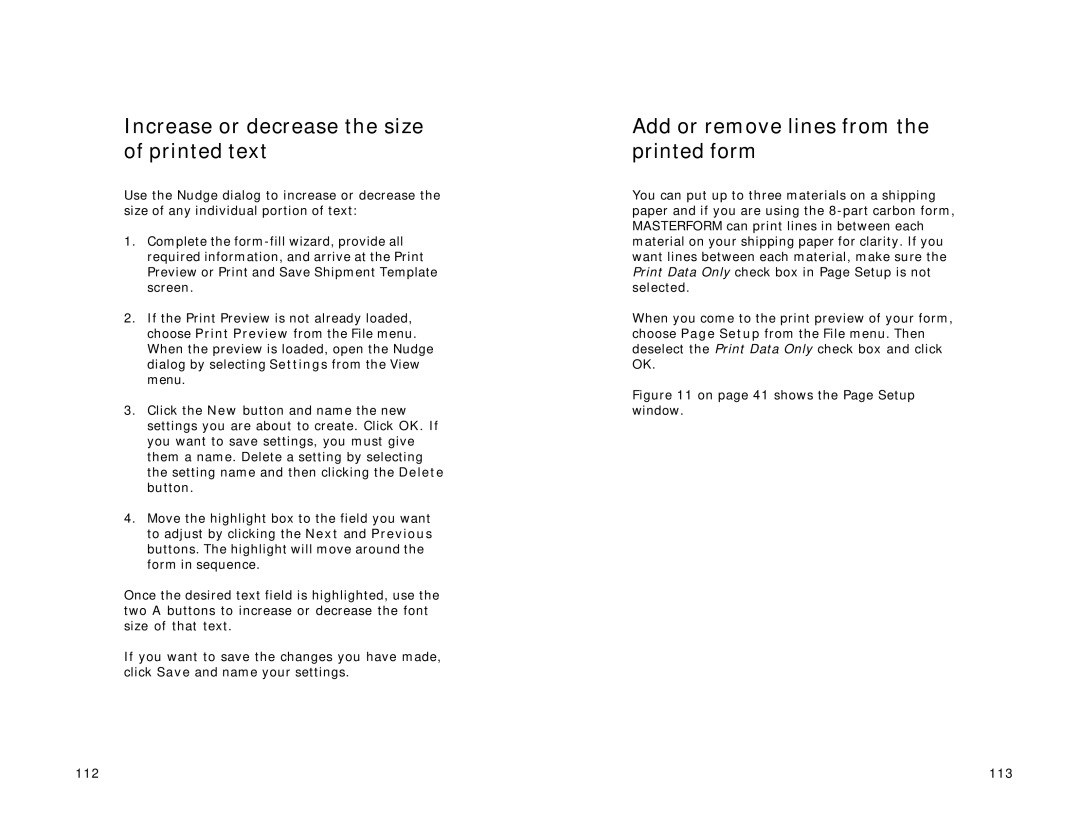Increase or decrease the size of printed text
Use the Nudge dialog to increase or decrease the size of any individual portion of text:
1.Complete the
2.If the Print Preview is not already loaded, choose Print Preview from the File menu. When the preview is loaded, open the Nudge dialog by selecting Settings from the View menu.
3.Click the New button and name the new settings you are about to create. Click OK. If you want to save settings, you must give them a name. Delete a setting by selecting the setting name and then clicking the Delete button.
4.Move the highlight box to the field you want to adjust by clicking the Next and Previous buttons. The highlight will move around the form in sequence.
Once the desired text field is highlighted, use the two A buttons to increase or decrease the font size of that text.
If you want to save the changes you have made, click Save and name your settings.
Add or remove lines from the printed form
You can put up to three materials on a shipping paper and if you are using the
When you come to the print preview of your form, choose Page Setup from the File menu. Then deselect the Print Data Only check box and click OK.
Figure 11 on page 41 shows the Page Setup window.
112 | 113 |