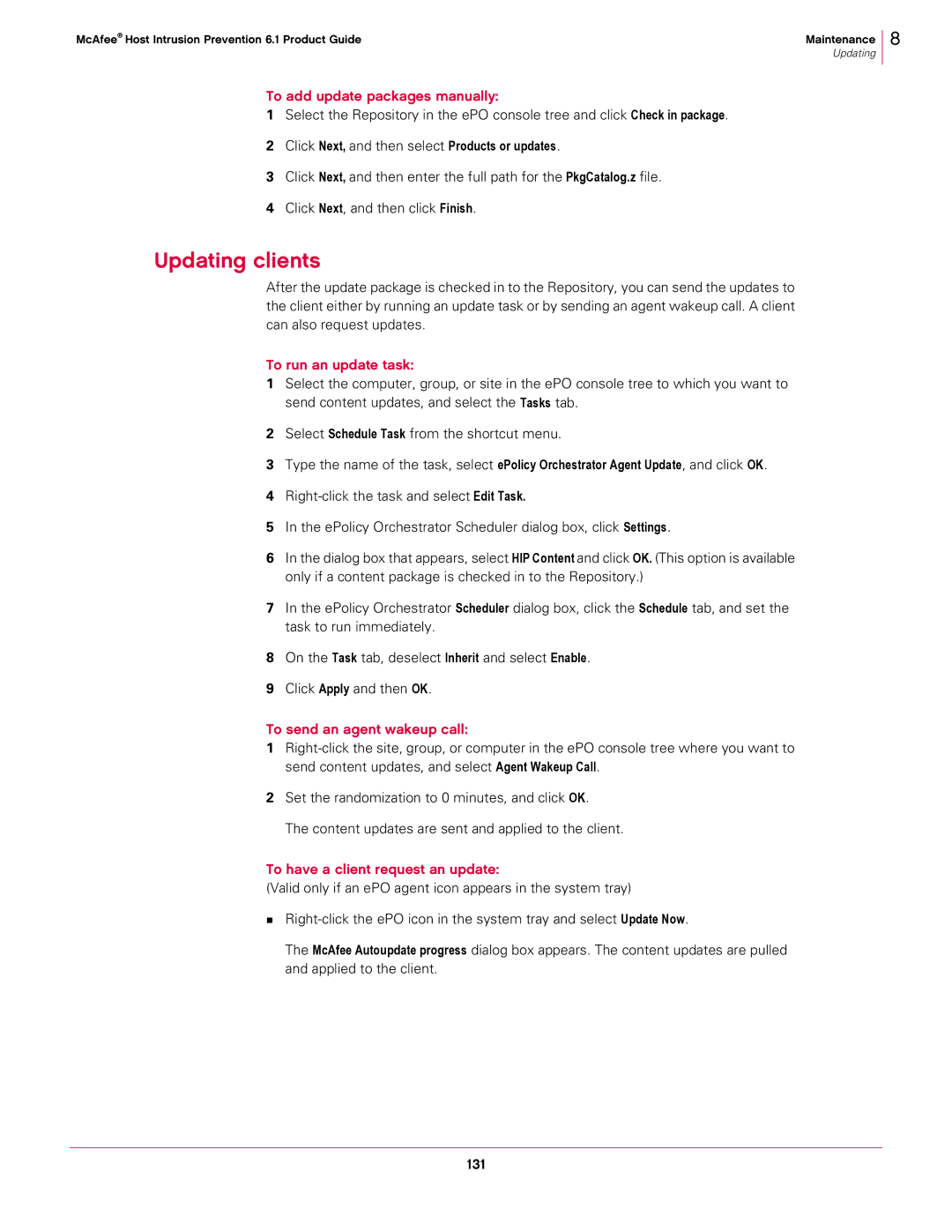McAfee® Host Intrusion Prevention 6.1 Product Guide | Maintenance |
| Updating |
To add update packages manually:
1Select the Repository in the ePO console tree and click Check in package.
2Click Next, and then select Products or updates.
3Click Next, and then enter the full path for the PkgCatalog.z file.
4Click Next, and then click Finish.
8
Updating clients
After the update package is checked in to the Repository, you can send the updates to the client either by running an update task or by sending an agent wakeup call. A client can also request updates.
To run an update task:
1Select the computer, group, or site in the ePO console tree to which you want to send content updates, and select the Tasks tab.
2Select Schedule Task from the shortcut menu.
3Type the name of the task, select ePolicy Orchestrator Agent Update, and click OK.
4
5In the ePolicy Orchestrator Scheduler dialog box, click Settings.
6In the dialog box that appears, select HIP Content and click OK. (This option is available only if a content package is checked in to the Repository.)
7In the ePolicy Orchestrator Scheduler dialog box, click the Schedule tab, and set the task to run immediately.
8On the Task tab, deselect Inherit and select Enable.
9Click Apply and then OK.
To send an agent wakeup call:
1
2Set the randomization to 0 minutes, and click OK.
The content updates are sent and applied to the client.
To have a client request an update:
(Valid only if an ePO agent icon appears in the system tray)
The McAfee Autoupdate progress dialog box appears. The content updates are pulled and applied to the client.
131