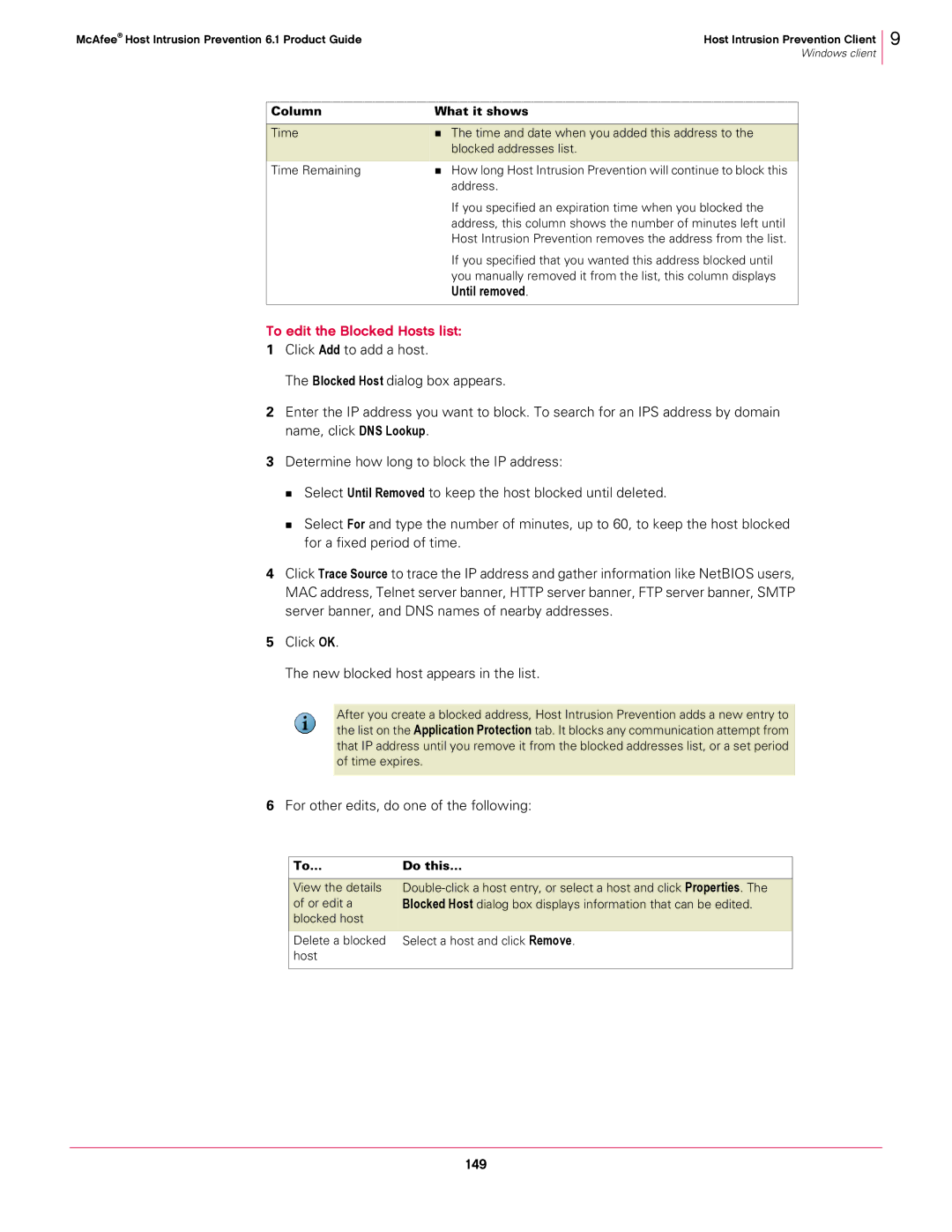McAfee® Host Intrusion Prevention 6.1 Product Guide | Host Intrusion Prevention Client |
| Windows client |
9
Column | What it shows |
|
|
Time | The time and date when you added this address to the |
| blocked addresses list. |
|
|
Time Remaining | How long Host Intrusion Prevention will continue to block this |
| address. |
| If you specified an expiration time when you blocked the |
| address, this column shows the number of minutes left until |
| Host Intrusion Prevention removes the address from the list. |
| If you specified that you wanted this address blocked until |
| you manually removed it from the list, this column displays |
| Until removed. |
|
|
To edit the Blocked Hosts list:
1Click Add to add a host.
The Blocked Host dialog box appears.
2Enter the IP address you want to block. To search for an IPS address by domain name, click DNS Lookup.
3Determine how long to block the IP address:
Select Until Removed to keep the host blocked until deleted.
Select For and type the number of minutes, up to 60, to keep the host blocked for a fixed period of time.
4Click Trace Source to trace the IP address and gather information like NetBIOS users, MAC address, Telnet server banner, HTTP server banner, FTP server banner, SMTP server banner, and DNS names of nearby addresses.
5Click OK.
The new blocked host appears in the list.
After you create a blocked address, Host Intrusion Prevention adds a new entry to the list on the Application Protection tab. It blocks any communication attempt from
that IP address until you remove it from the blocked addresses list, or a set period of time expires.
6For other edits, do one of the following:
To... | Do this... |
|
|
View the details | |
of or edit a | Blocked Host dialog box displays information that can be edited. |
blocked host |
|
|
|
Delete a blocked | Select a host and click Remove. |
host |
|
|
|