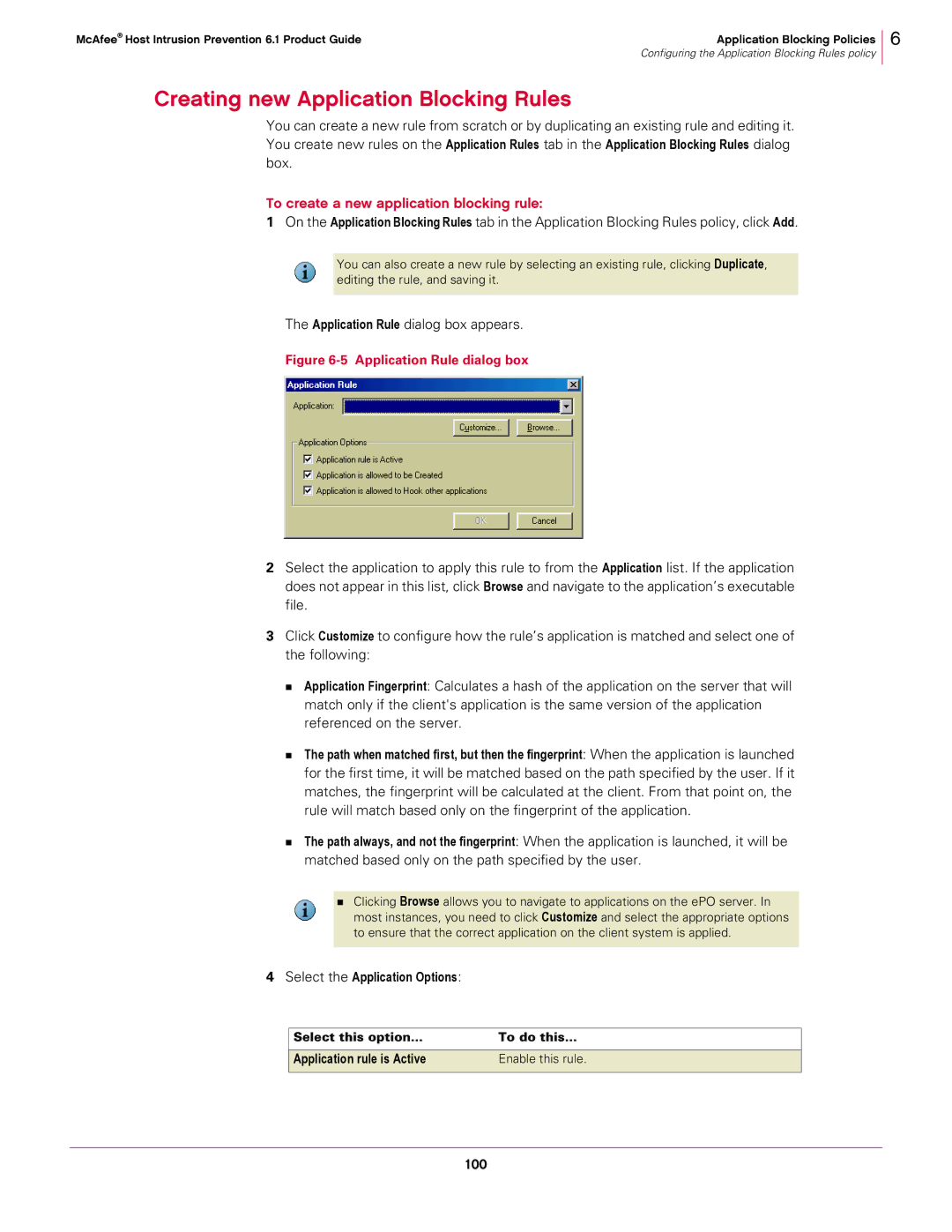McAfee® Host Intrusion Prevention 6.1 Product Guide | Application Blocking Policies |
| Configuring the Application Blocking Rules policy |
6
Creating new Application Blocking Rules
You can create a new rule from scratch or by duplicating an existing rule and editing it. You create new rules on the Application Rules tab in the Application Blocking Rules dialog box.
To create a new application blocking rule:
1On the Application Blocking Rules tab in the Application Blocking Rules policy, click Add.
You can also create a new rule by selecting an existing rule, clicking Duplicate, editing the rule, and saving it.
The Application Rule dialog box appears.
Figure 6-5 Application Rule dialog box
2Select the application to apply this rule to from the Application list. If the application does not appear in this list, click Browse and navigate to the application’s executable file.
3Click Customize to configure how the rule’s application is matched and select one of the following:
Application Fingerprint: Calculates a hash of the application on the server that will match only if the client's application is the same version of the application referenced on the server.
The path when matched first, but then the fingerprint: When the application is launched for the first time, it will be matched based on the path specified by the user. If it matches, the fingerprint will be calculated at the client. From that point on, the rule will match based only on the fingerprint of the application.
The path always, and not the fingerprint: When the application is launched, it will be matched based only on the path specified by the user.
Clicking Browse allows you to navigate to applications on the ePO server. In most instances, you need to click Customize and select the appropriate options to ensure that the correct application on the client system is applied.
4Select the Application Options:
Select this option... | To do this... |
|
|
Application rule is Active | Enable this rule. |
|
|