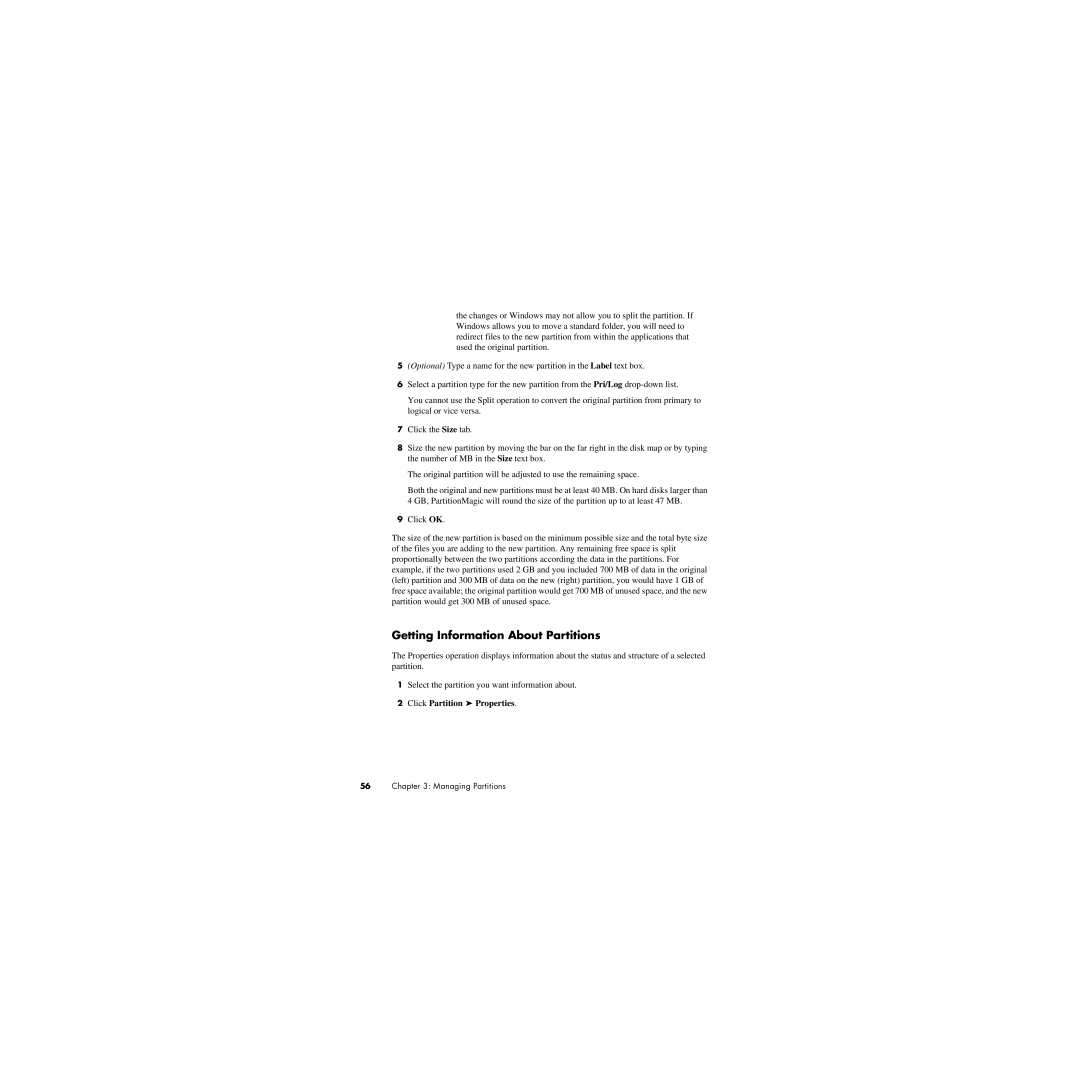the changes or Windows may not allow you to split the partition. If Windows allows you to move a standard folder, you will need to redirect files to the new partition from within the applications that used the original partition.
5(Optional) Type a name for the new partition in the Label text box.
6Select a partition type for the new partition from the Pri/Log
You cannot use the Split operation to convert the original partition from primary to logical or vice versa.
7Click the Size tab.
8Size the new partition by moving the bar on the far right in the disk map or by typing the number of MB in the Size text box.
The original partition will be adjusted to use the remaining space.
Both the original and new partitions must be at least 40 MB. On hard disks larger than 4 GB, PartitionMagic will round the size of the partition up to at least 47 MB.
9Click OK.
The size of the new partition is based on the minimum possible size and the total byte size of the files you are adding to the new partition. Any remaining free space is split proportionally between the two partitions according the data in the partitions. For example, if the two partitions used 2 GB and you included 700 MB of data in the original (left) partition and 300 MB of data on the new (right) partition, you would have 1 GB of free space available; the original partition would get 700 MB of unused space, and the new partition would get 300 MB of unused space.
Getting Information About Partitions
The Properties operation displays information about the status and structure of a selected partition.
1Select the partition you want information about.