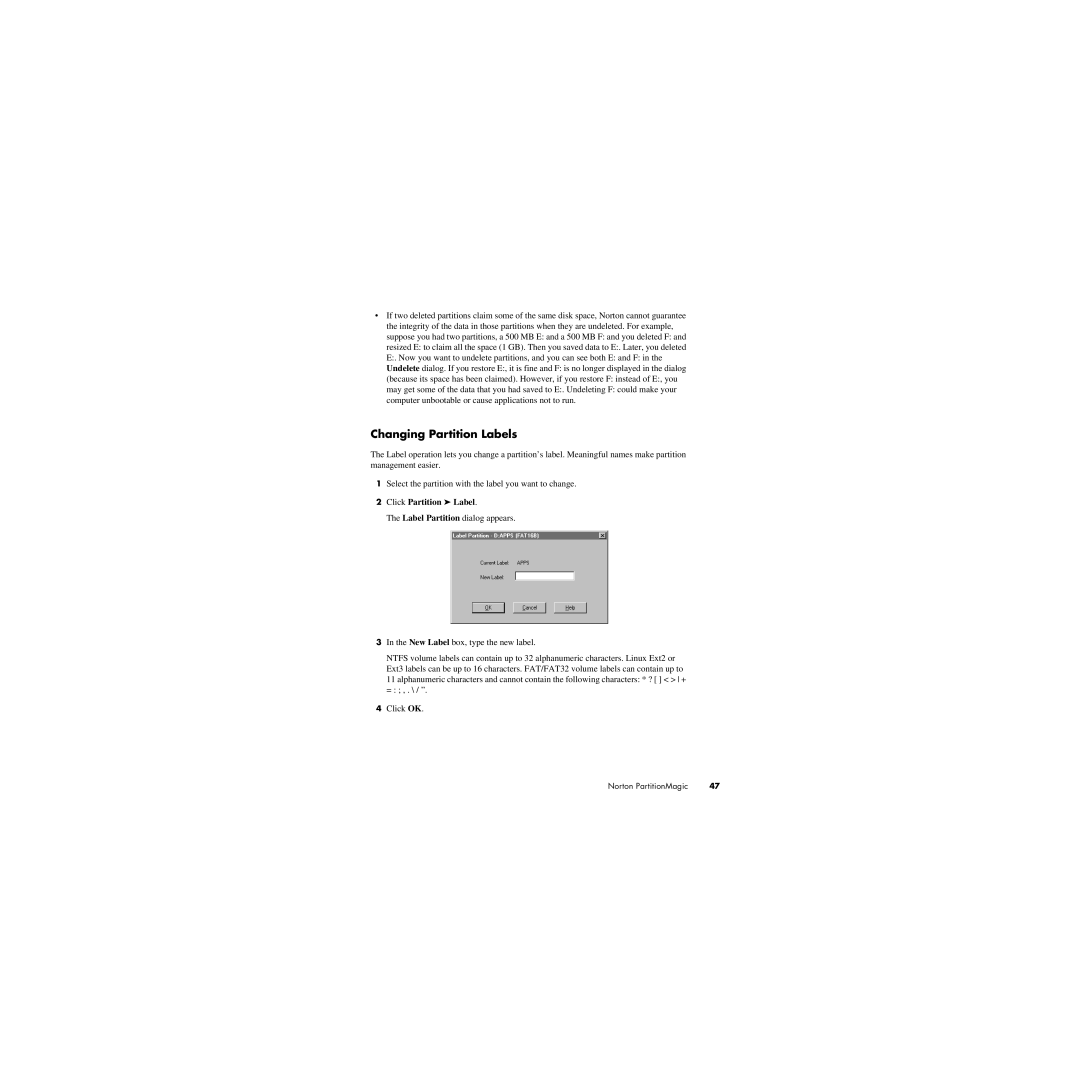•If two deleted partitions claim some of the same disk space, Norton cannot guarantee the integrity of the data in those partitions when they are undeleted. For example, suppose you had two partitions, a 500 MB E: and a 500 MB F: and you deleted F: and resized E: to claim all the space (1 GB). Then you saved data to E:. Later, you deleted E:. Now you want to undelete partitions, and you can see both E: and F: in the Undelete dialog. If you restore E:, it is fine and F: is no longer displayed in the dialog (because its space has been claimed). However, if you restore F: instead of E:, you may get some of the data that you had saved to E:. Undeleting F: could make your computer unbootable or cause applications not to run.
Changing Partition Labels
The Label operation lets you change a partition’s label. Meaningful names make partition management easier.
1Select the partition with the label you want to change.
2Click Partition ➤ Label.
The Label Partition dialog appears.
3In the New Label box, type the new label.
NTFS volume labels can contain up to 32 alphanumeric characters. Linux Ext2 or Ext3 labels can be up to 16 characters. FAT/FAT32 volume labels can contain up to 11 alphanumeric characters and cannot contain the following characters: * ? [ ] < > + = : ; , . \ / ”.
4Click OK.
Norton PartitionMagic | 47 |