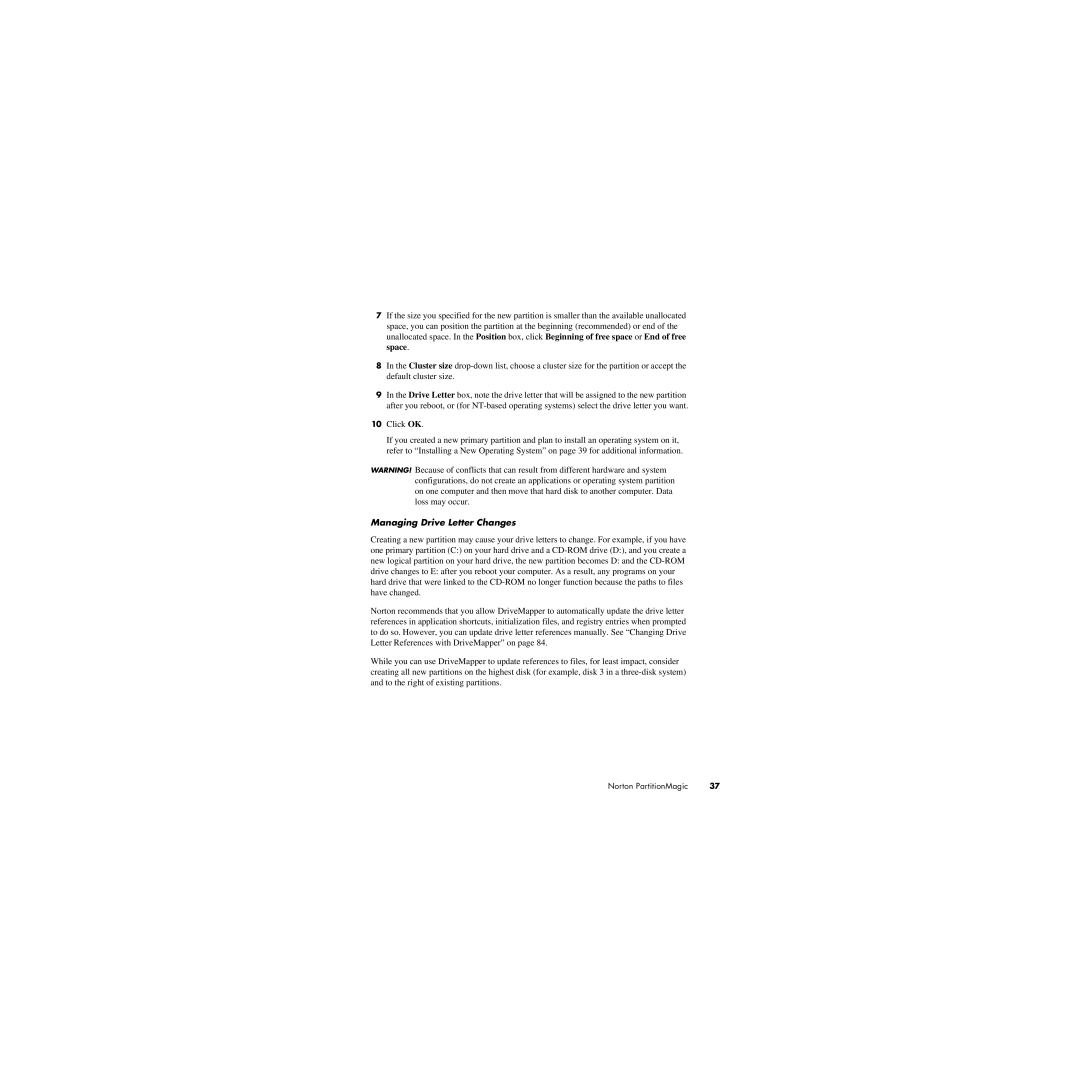7If the size you specified for the new partition is smaller than the available unallocated space, you can position the partition at the beginning (recommended) or end of the unallocated space. In the Position box, click Beginning of free space or End of free space.
8In the Cluster size
9In the Drive Letter box, note the drive letter that will be assigned to the new partition after you reboot, or (for
10Click OK.
If you created a new primary partition and plan to install an operating system on it, refer to “Installing a New Operating System” on page 39 for additional information.
WARNING! Because of conflicts that can result from different hardware and system configurations, do not create an applications or operating system partition on one computer and then move that hard disk to another computer. Data loss may occur.
Managing Drive Letter Changes
Creating a new partition may cause your drive letters to change. For example, if you have one primary partition (C:) on your hard drive and a
Norton recommends that you allow DriveMapper to automatically update the drive letter references in application shortcuts, initialization files, and registry entries when prompted to do so. However, you can update drive letter references manually. See “Changing Drive Letter References with DriveMapper” on page 84.
While you can use DriveMapper to update references to files, for least impact, consider creating all new partitions on the highest disk (for example, disk 3 in a
Norton PartitionMagic | 37 |