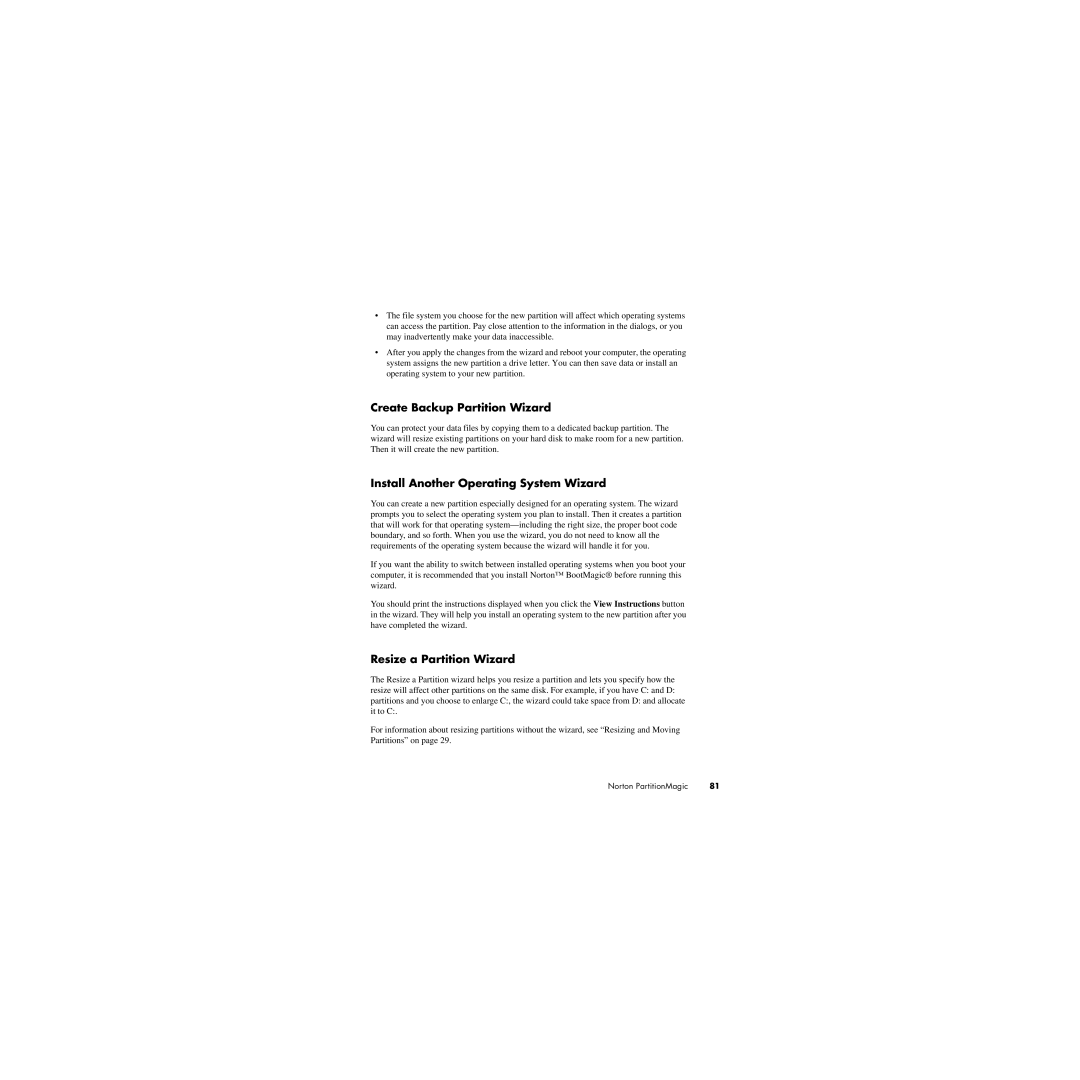•The file system you choose for the new partition will affect which operating systems can access the partition. Pay close attention to the information in the dialogs, or you may inadvertently make your data inaccessible.
•After you apply the changes from the wizard and reboot your computer, the operating system assigns the new partition a drive letter. You can then save data or install an operating system to your new partition.
Create Backup Partition Wizard
You can protect your data files by copying them to a dedicated backup partition. The wizard will resize existing partitions on your hard disk to make room for a new partition. Then it will create the new partition.
Install Another Operating System Wizard
You can create a new partition especially designed for an operating system. The wizard prompts you to select the operating system you plan to install. Then it creates a partition that will work for that operating
If you want the ability to switch between installed operating systems when you boot your computer, it is recommended that you install Norton™ BootMagic® before running this wizard.
You should print the instructions displayed when you click the View Instructions button in the wizard. They will help you install an operating system to the new partition after you have completed the wizard.
Resize a Partition Wizard
The Resize a Partition wizard helps you resize a partition and lets you specify how the resize will affect other partitions on the same disk. For example, if you have C: and D: partitions and you choose to enlarge C:, the wizard could take space from D: and allocate it to C:.
For information about resizing partitions without the wizard, see “Resizing and Moving Partitions” on page 29.
Norton PartitionMagic | 81 |