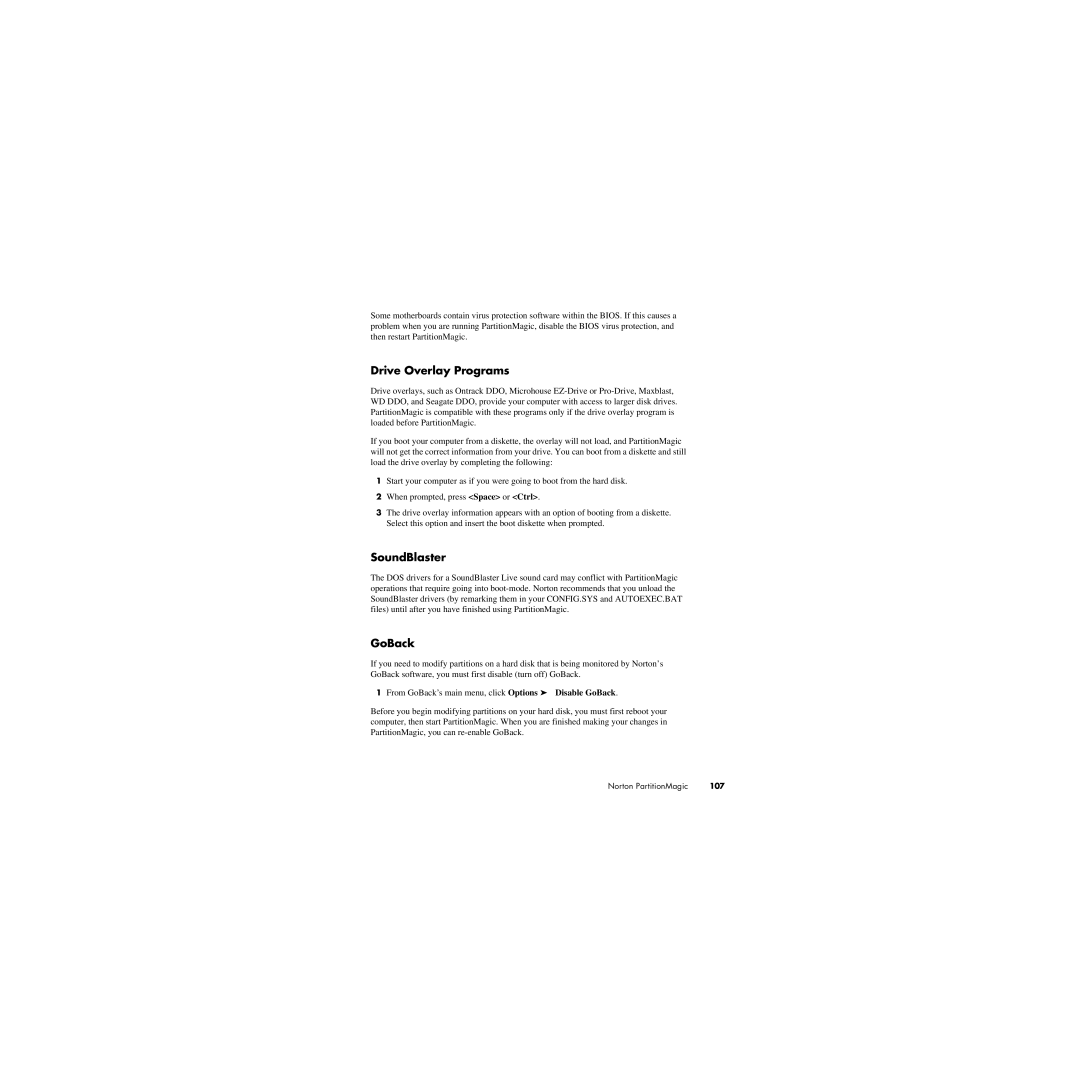Some motherboards contain virus protection software within the BIOS. If this causes a problem when you are running PartitionMagic, disable the BIOS virus protection, and then restart PartitionMagic.
Drive Overlay Programs
Drive overlays, such as Ontrack DDO, Microhouse
If you boot your computer from a diskette, the overlay will not load, and PartitionMagic will not get the correct information from your drive. You can boot from a diskette and still load the drive overlay by completing the following:
1Start your computer as if you were going to boot from the hard disk.
2When prompted, press <Space> or <Ctrl>.
3The drive overlay information appears with an option of booting from a diskette. Select this option and insert the boot diskette when prompted.
SoundBlaster
The DOS drivers for a SoundBlaster Live sound card may conflict with PartitionMagic operations that require going into
GoBack
If you need to modify partitions on a hard disk that is being monitored by Norton’s GoBack software, you must first disable (turn off) GoBack.
1 From GoBack’s main menu, click Options ➤ Disable GoBack.
Before you begin modifying partitions on your hard disk, you must first reboot your computer, then start PartitionMagic. When you are finished making your changes in PartitionMagic, you can
Norton PartitionMagic | 107 |