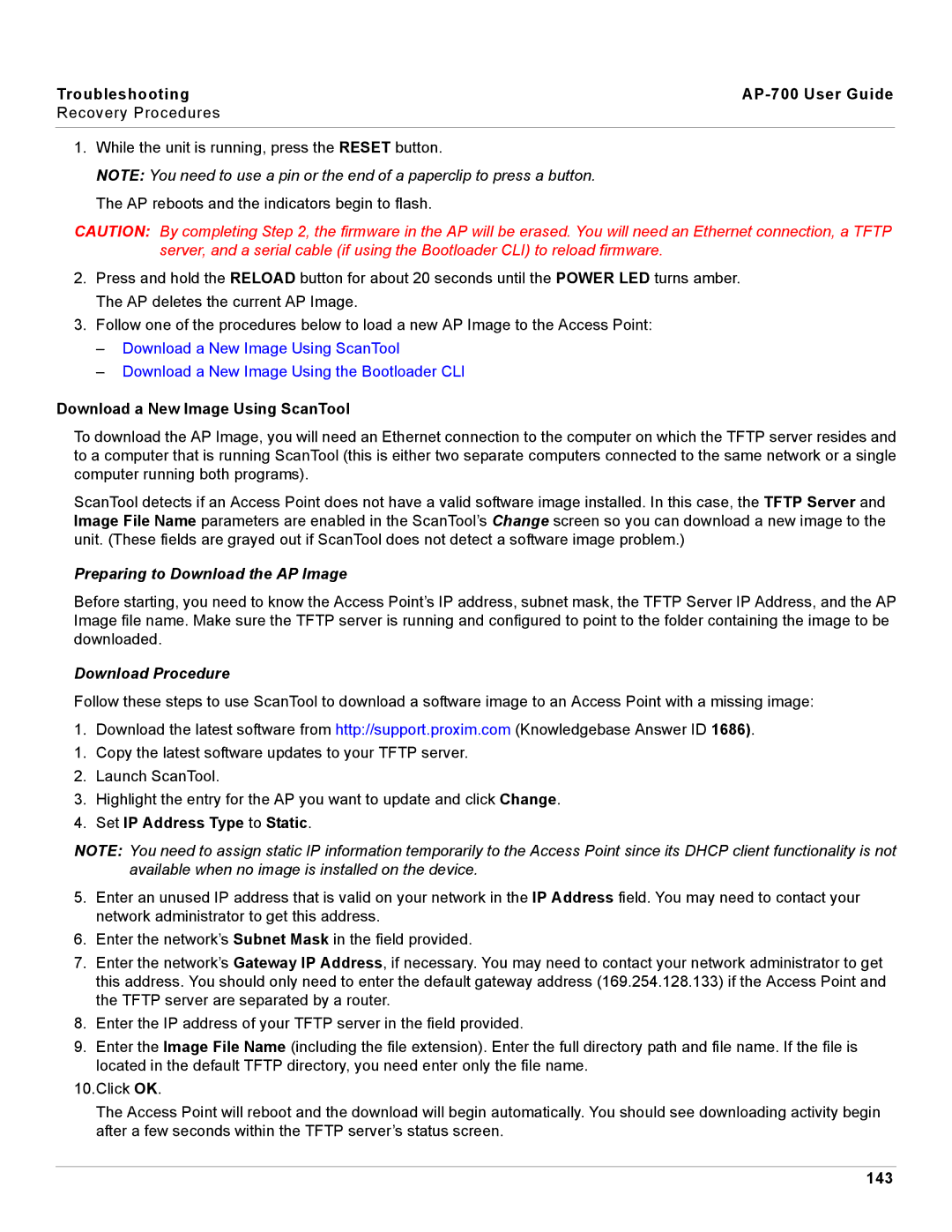Troubleshooting |
|
Recovery Procedures |
|
|
|
1. While the unit is running, press the RESET button. |
|
NOTE: You need to use a pin or the end of a paperclip to press a button. |
|
The AP reboots and the indicators begin to flash. |
|
CAUTION: By completing Step 2, the firmware in the AP will be erased. You will need an Ethernet connection, a TFTP server, and a serial cable (if using the Bootloader CLI) to reload firmware.
2.Press and hold the RELOAD button for about 20 seconds until the POWER LED turns amber. The AP deletes the current AP Image.
3.Follow one of the procedures below to load a new AP Image to the Access Point:
–Download a New Image Using ScanTool
–Download a New Image Using the Bootloader CLI
Download a New Image Using ScanTool
To download the AP Image, you will need an Ethernet connection to the computer on which the TFTP server resides and to a computer that is running ScanTool (this is either two separate computers connected to the same network or a single computer running both programs).
ScanTool detects if an Access Point does not have a valid software image installed. In this case, the TFTP Server and Image File Name parameters are enabled in the ScanTool’s Change screen so you can download a new image to the unit. (These fields are grayed out if ScanTool does not detect a software image problem.)
Preparing to Download the AP Image
Before starting, you need to know the Access Point’s IP address, subnet mask, the TFTP Server IP Address, and the AP Image file name. Make sure the TFTP server is running and configured to point to the folder containing the image to be downloaded.
Download Procedure
Follow these steps to use ScanTool to download a software image to an Access Point with a missing image:
1.Download the latest software from http://support.proxim.com (Knowledgebase Answer ID 1686).
1.Copy the latest software updates to your TFTP server.
2.Launch ScanTool.
3.Highlight the entry for the AP you want to update and click Change.
4.Set IP Address Type to Static.
NOTE: You need to assign static IP information temporarily to the Access Point since its DHCP client functionality is not available when no image is installed on the device.
5.Enter an unused IP address that is valid on your network in the IP Address field. You may need to contact your network administrator to get this address.
6.Enter the network’s Subnet Mask in the field provided.
7.Enter the network’s Gateway IP Address, if necessary. You may need to contact your network administrator to get this address. You should only need to enter the default gateway address (169.254.128.133) if the Access Point and the TFTP server are separated by a router.
8.Enter the IP address of your TFTP server in the field provided.
9.Enter the Image File Name (including the file extension). Enter the full directory path and file name. If the file is located in the default TFTP directory, you need enter only the file name.
10.Click OK.
The Access Point will reboot and the download will begin automatically. You should see downloading activity begin after a few seconds within the TFTP server’s status screen.