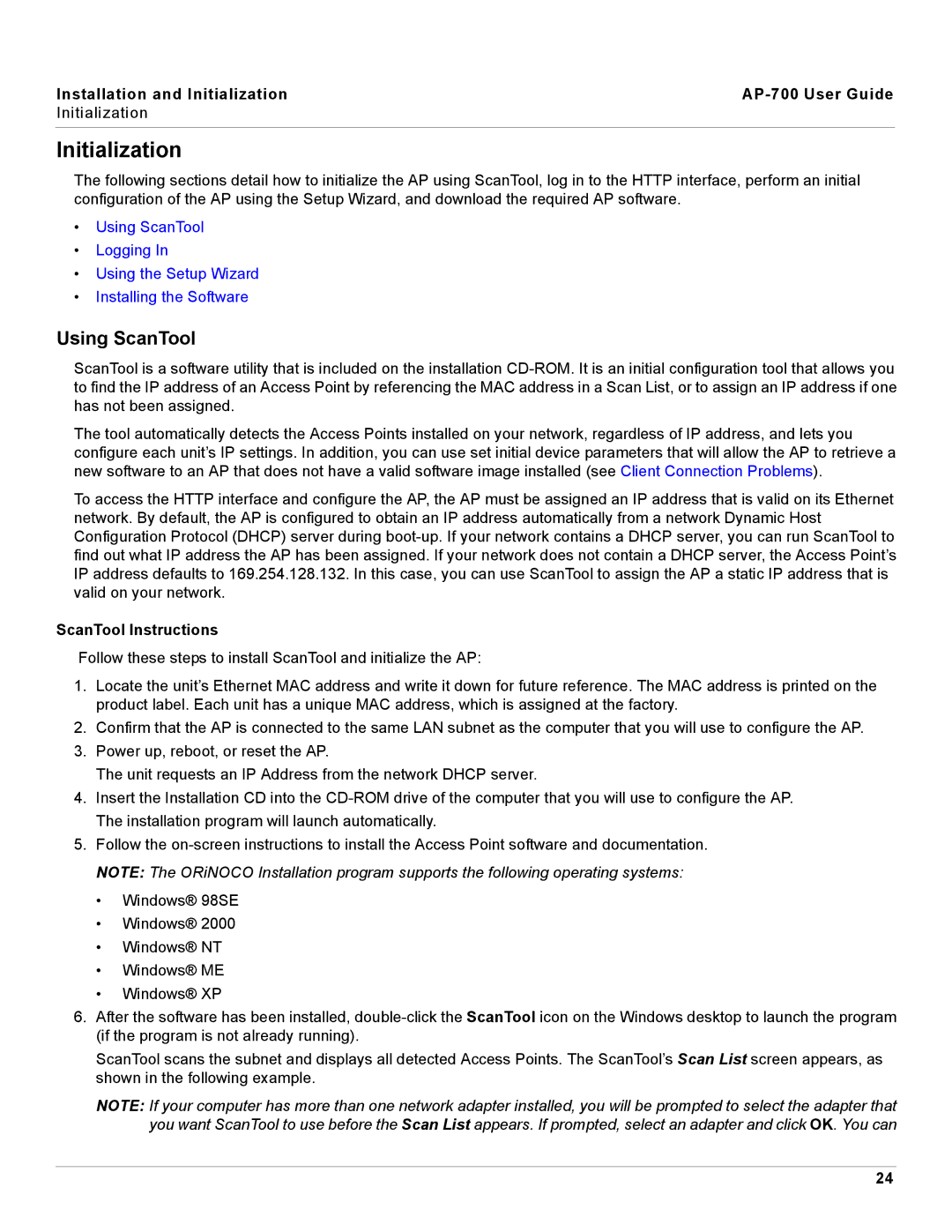Installation and Initialization |
|
Initialization
Initialization
The following sections detail how to initialize the AP using ScanTool, log in to the HTTP interface, perform an initial configuration of the AP using the Setup Wizard, and download the required AP software.
•Using ScanTool
•Logging In
•Using the Setup Wizard
•Installing the Software
Using ScanTool
ScanTool is a software utility that is included on the installation
The tool automatically detects the Access Points installed on your network, regardless of IP address, and lets you configure each unit’s IP settings. In addition, you can use set initial device parameters that will allow the AP to retrieve a new software to an AP that does not have a valid software image installed (see Client Connection Problems).
To access the HTTP interface and configure the AP, the AP must be assigned an IP address that is valid on its Ethernet network. By default, the AP is configured to obtain an IP address automatically from a network Dynamic Host Configuration Protocol (DHCP) server during
ScanTool Instructions
Follow these steps to install ScanTool and initialize the AP:
1.Locate the unit’s Ethernet MAC address and write it down for future reference. The MAC address is printed on the product label. Each unit has a unique MAC address, which is assigned at the factory.
2.Confirm that the AP is connected to the same LAN subnet as the computer that you will use to configure the AP.
3.Power up, reboot, or reset the AP.
The unit requests an IP Address from the network DHCP server.
4.Insert the Installation CD into the
5.Follow the
•Windows® 98SE
•Windows® 2000
•Windows® NT
•Windows® ME
•Windows® XP
6.After the software has been installed,
ScanTool scans the subnet and displays all detected Access Points. The ScanTool’s Scan List screen appears, as shown in the following example.
NOTE: If your computer has more than one network adapter installed, you will be prompted to select the adapter that you want ScanTool to use before the Scan List appears. If prompted, select an adapter and click OK. You can
24