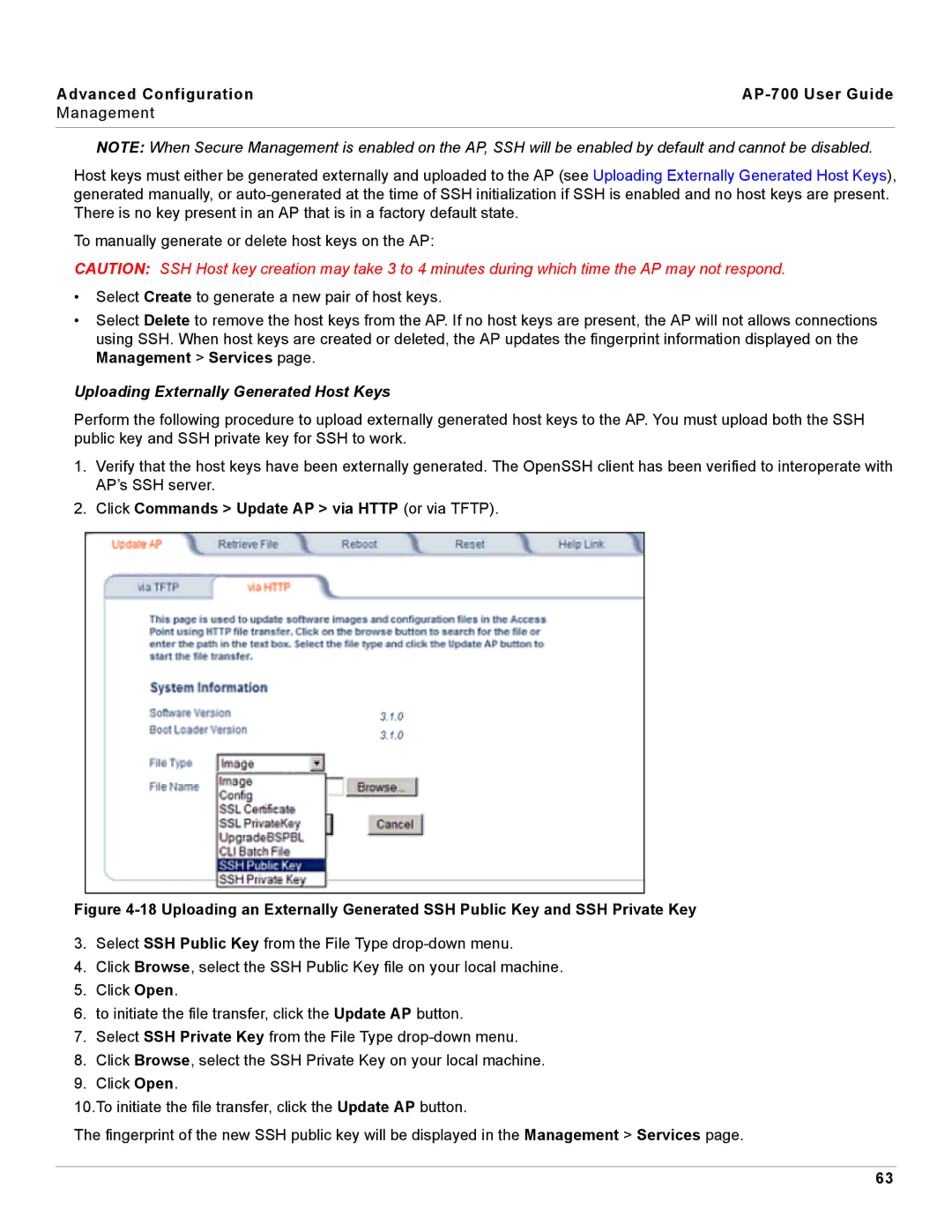Advanced Configuration |
|
Management
NOTE: When Secure Management is enabled on the AP, SSH will be enabled by default and cannot be disabled.
Host keys must either be generated externally and uploaded to the AP (see Uploading Externally Generated Host Keys), generated manually, or
To manually generate or delete host keys on the AP:
CAUTION: SSH Host key creation may take 3 to 4 minutes during which time the AP may not respond.
•Select Create to generate a new pair of host keys.
•Select Delete to remove the host keys from the AP. If no host keys are present, the AP will not allows connections using SSH. When host keys are created or deleted, the AP updates the fingerprint information displayed on the Management > Services page.
Uploading Externally Generated Host Keys
Perform the following procedure to upload externally generated host keys to the AP. You must upload both the SSH public key and SSH private key for SSH to work.
1.Verify that the host keys have been externally generated. The OpenSSH client has been verified to interoperate with AP’s SSH server.
2.Click Commands > Update AP > via HTTP (or via TFTP).
Figure 4-18 Uploading an Externally Generated SSH Public Key and SSH Private Key
3.Select SSH Public Key from the File Type
4.Click Browse, select the SSH Public Key file on your local machine.
5.Click Open.
6.to initiate the file transfer, click the Update AP button.
7.Select SSH Private Key from the File Type
8.Click Browse, select the SSH Private Key on your local machine.
9.Click Open.
10.To initiate the file transfer, click the Update AP button.
The fingerprint of the new SSH public key will be displayed in the Management > Services page.
63