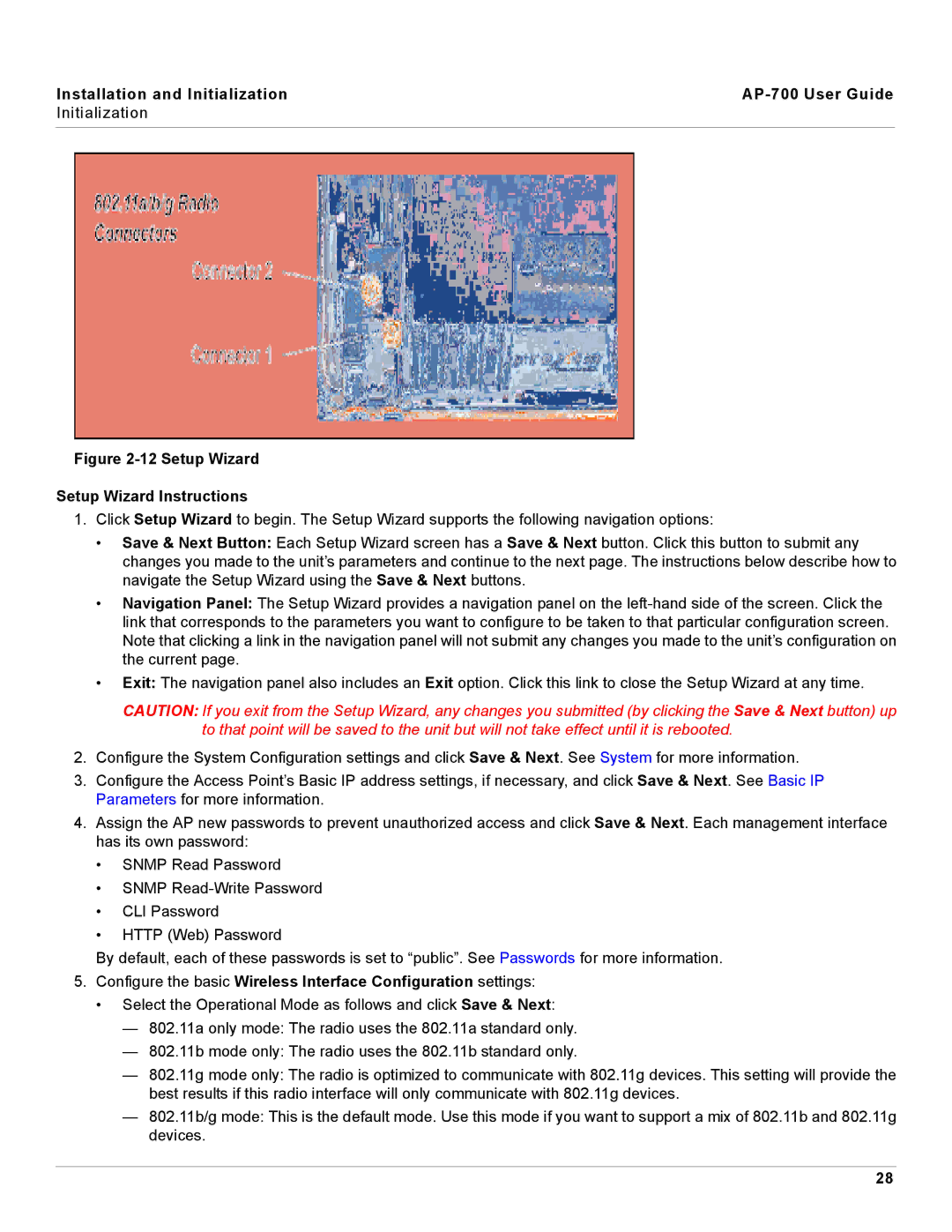Installation and Initialization |
|
Initialization |
|
|
|
Figure 2-12 Setup Wizard
Setup Wizard Instructions
1.Click Setup Wizard to begin. The Setup Wizard supports the following navigation options:
•Save & Next Button: Each Setup Wizard screen has a Save & Next button. Click this button to submit any changes you made to the unit’s parameters and continue to the next page. The instructions below describe how to navigate the Setup Wizard using the Save & Next buttons.
•Navigation Panel: The Setup Wizard provides a navigation panel on the
•Exit: The navigation panel also includes an Exit option. Click this link to close the Setup Wizard at any time.
CAUTION: If you exit from the Setup Wizard, any changes you submitted (by clicking the Save & Next button) up to that point will be saved to the unit but will not take effect until it is rebooted.
2.Configure the System Configuration settings and click Save & Next. See System for more information.
3.Configure the Access Point’s Basic IP address settings, if necessary, and click Save & Next. See Basic IP Parameters for more information.
4.Assign the AP new passwords to prevent unauthorized access and click Save & Next. Each management interface has its own password:
•SNMP Read Password
•SNMP
•CLI Password
•HTTP (Web) Password
By default, each of these passwords is set to “public”. See Passwords for more information.
5.Configure the basic Wireless Interface Configuration settings:
•Select the Operational Mode as follows and click Save & Next:
—802.11a only mode: The radio uses the 802.11a standard only.
—802.11b mode only: The radio uses the 802.11b standard only.
—802.11g mode only: The radio is optimized to communicate with 802.11g devices. This setting will provide the best results if this radio interface will only communicate with 802.11g devices.
—802.11b/g mode: This is the default mode. Use this mode if you want to support a mix of 802.11b and 802.11g devices.
28