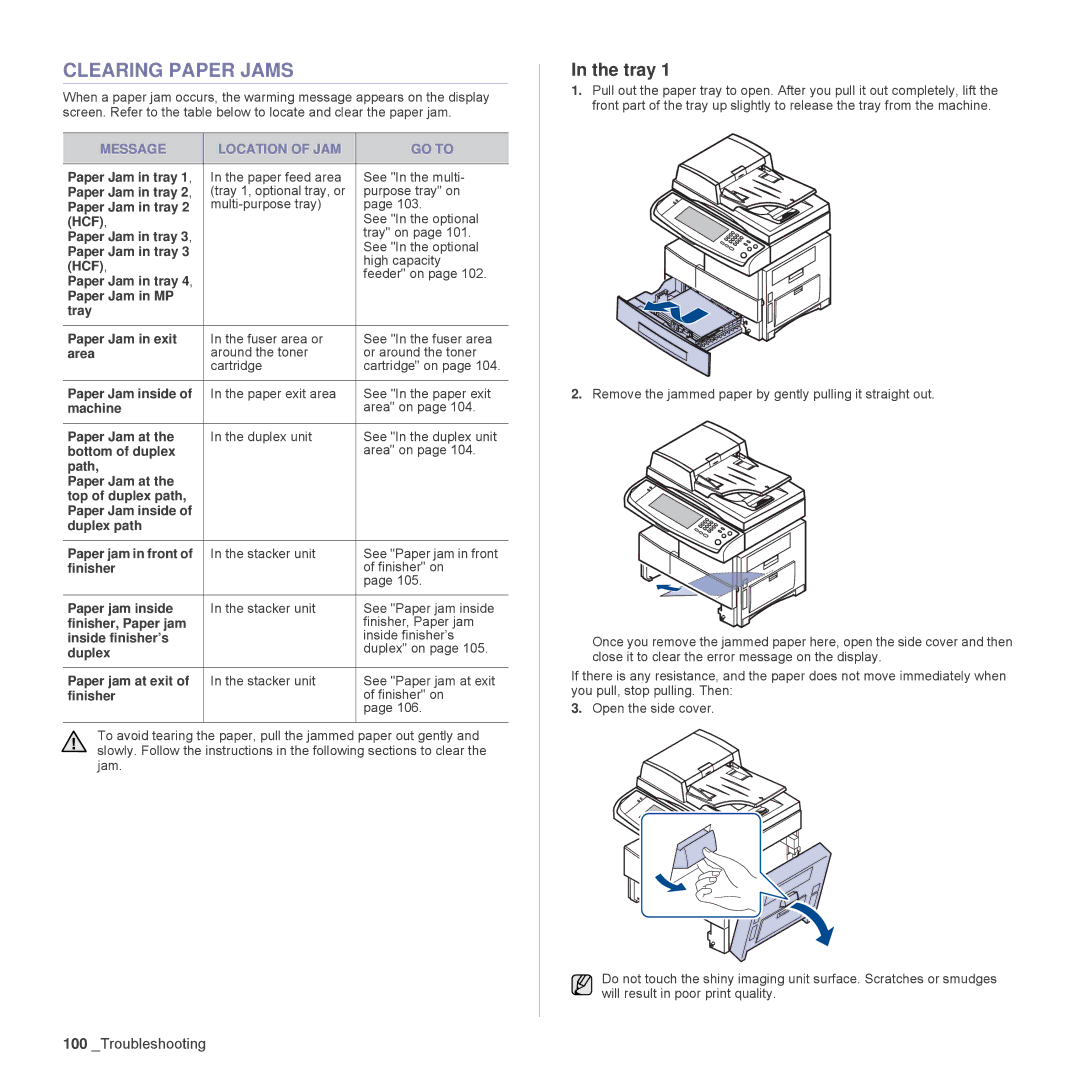CLEARING PAPER JAMS
When a paper jam occurs, the warming message appears on the display screen. Refer to the table below to locate and clear the paper jam.
MESSAGE | LOCATION OF JAM | GO TO |
|
|
|
Paper Jam in tray 1, | In the paper feed area | See "In the multi- |
Paper Jam in tray 2, | (tray 1, optional tray, or | purpose tray" on |
Paper Jam in tray 2 | page 103. | |
(HCF), |
| See "In the optional |
Paper Jam in tray 3, |
| tray" on page 101. |
| See "In the optional | |
Paper Jam in tray 3 |
| |
| high capacity | |
(HCF), |
| |
| feeder" on page 102. | |
Paper Jam in tray 4, |
| |
|
| |
Paper Jam in MP |
|
|
tray |
|
|
|
|
|
Paper Jam in exit | In the fuser area or | See "In the fuser area |
area | around the toner | or around the toner |
| cartridge | cartridge" on page 104. |
|
|
|
Paper Jam inside of | In the paper exit area | See "In the paper exit |
machine |
| area" on page 104. |
|
|
|
Paper Jam at the | In the duplex unit | See "In the duplex unit |
bottom of duplex |
| area" on page 104. |
path, |
|
|
Paper Jam at the |
|
|
top of duplex path, |
|
|
Paper Jam inside of |
|
|
duplex path |
|
|
|
|
|
Paper jam in front of | In the stacker unit | See "Paper jam in front |
finisher |
| of finisher" on |
|
| page 105. |
|
|
|
Paper jam inside | In the stacker unit | See "Paper jam inside |
finisher, Paper jam |
| finisher, Paper jam |
inside finisher’s |
| inside finisher’s |
duplex |
| duplex" on page 105. |
|
| |
|
|
|
Paper jam at exit of | In the stacker unit | See "Paper jam at exit |
finisher |
| of finisher" on |
|
| page 106. |
|
|
|
To avoid tearing the paper, pull the jammed paper out gently and slowly. Follow the instructions in the following sections to clear the jam.
In the tray 1
1.Pull out the paper tray to open. After you pull it out completely, lift the front part of the tray up slightly to release the tray from the machine.
2.Remove the jammed paper by gently pulling it straight out.
Once you remove the jammed paper here, open the side cover and then close it to clear the error message on the display.
If there is any resistance, and the paper does not move immediately when you pull, stop pulling. Then:
3.Open the side cover.
Do not touch the shiny imaging unit surface. Scratches or smudges will result in poor print quality.
100_Troubleshooting