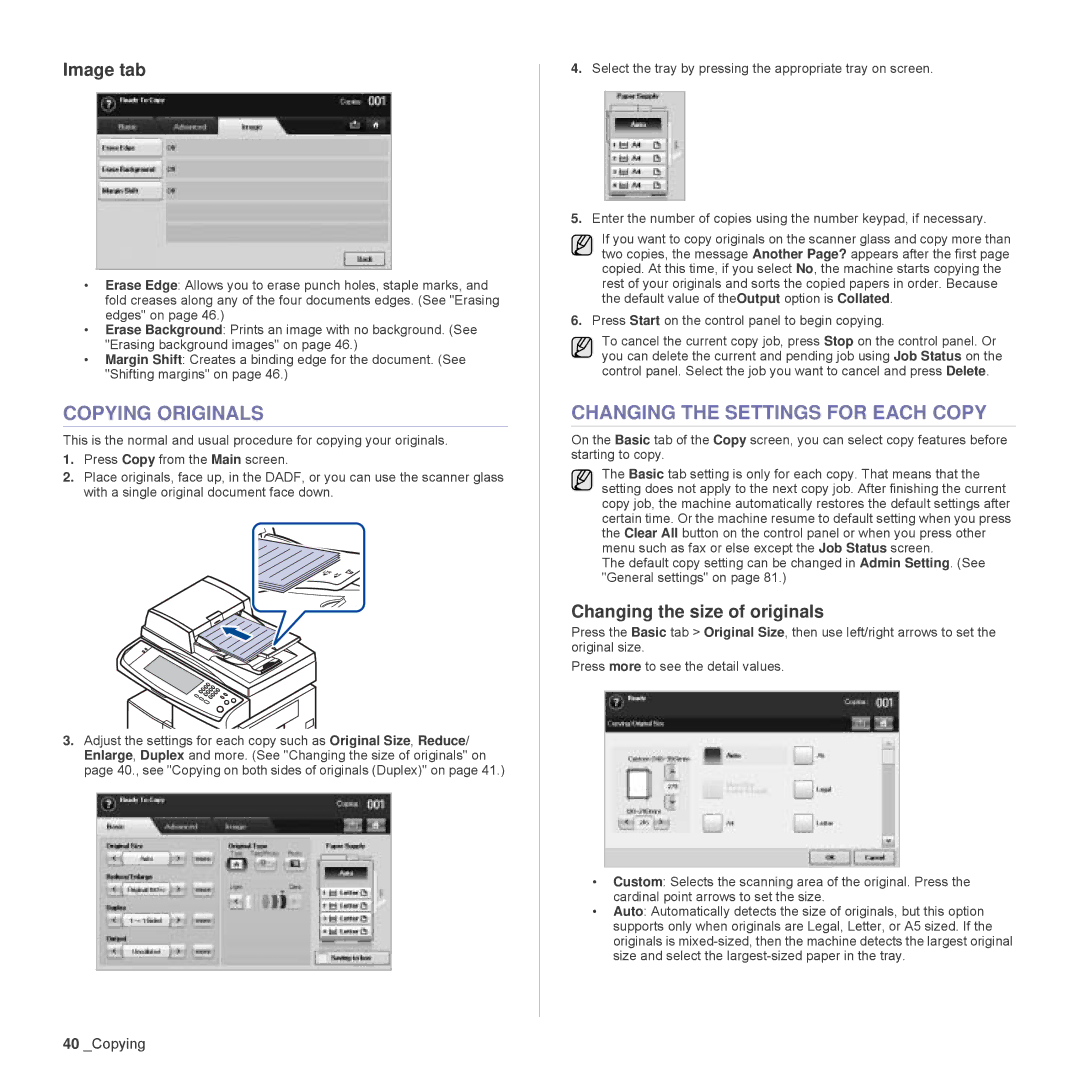Image tab
•Erase Edge: Allows you to erase punch holes, staple marks, and fold creases along any of the four documents edges. (See "Erasing edges" on page 46.)
•Erase Background: Prints an image with no background. (See "Erasing background images" on page 46.)
•Margin Shift: Creates a binding edge for the document. (See "Shifting margins" on page 46.)
COPYING ORIGINALS
This is the normal and usual procedure for copying your originals.
1.Press Copy from the Main screen.
2.Place originals, face up, in the DADF, or you can use the scanner glass with a single original document face down.
3.Adjust the settings for each copy such as Original Size, Reduce/ Enlarge, Duplex and more. (See "Changing the size of originals" on page 40., see "Copying on both sides of originals (Duplex)" on page 41.)
4.Select the tray by pressing the appropriate tray on screen.
5.Enter the number of copies using the number keypad, if necessary.
If you want to copy originals on the scanner glass and copy more than two copies, the message Another Page? appears after the first page copied. At this time, if you select No, the machine starts copying the rest of your originals and sorts the copied papers in order. Because the default value of theOutput option is Collated.
6.Press Start on the control panel to begin copying.
To cancel the current copy job, press Stop on the control panel. Or you can delete the current and pending job using Job Status on the control panel. Select the job you want to cancel and press Delete.
CHANGING THE SETTINGS FOR EACH COPY
On the Basic tab of the Copy screen, you can select copy features before starting to copy.
The Basic tab setting is only for each copy. That means that the setting does not apply to the next copy job. After finishing the current copy job, the machine automatically restores the default settings after certain time. Or the machine resume to default setting when you press the Clear All button on the control panel or when you press other menu such as fax or else except the Job Status screen.
The default copy setting can be changed in Admin Setting. (See "General settings" on page 81.)
Changing the size of originals
Press the Basic tab > Original Size, then use left/right arrows to set the original size.
Press more to see the detail values.
•Custom: Selects the scanning area of the original. Press the cardinal point arrows to set the size.
•Auto: Automatically detects the size of originals, but this option supports only when originals are Legal, Letter, or A5 sized. If the originals is
40_Copying