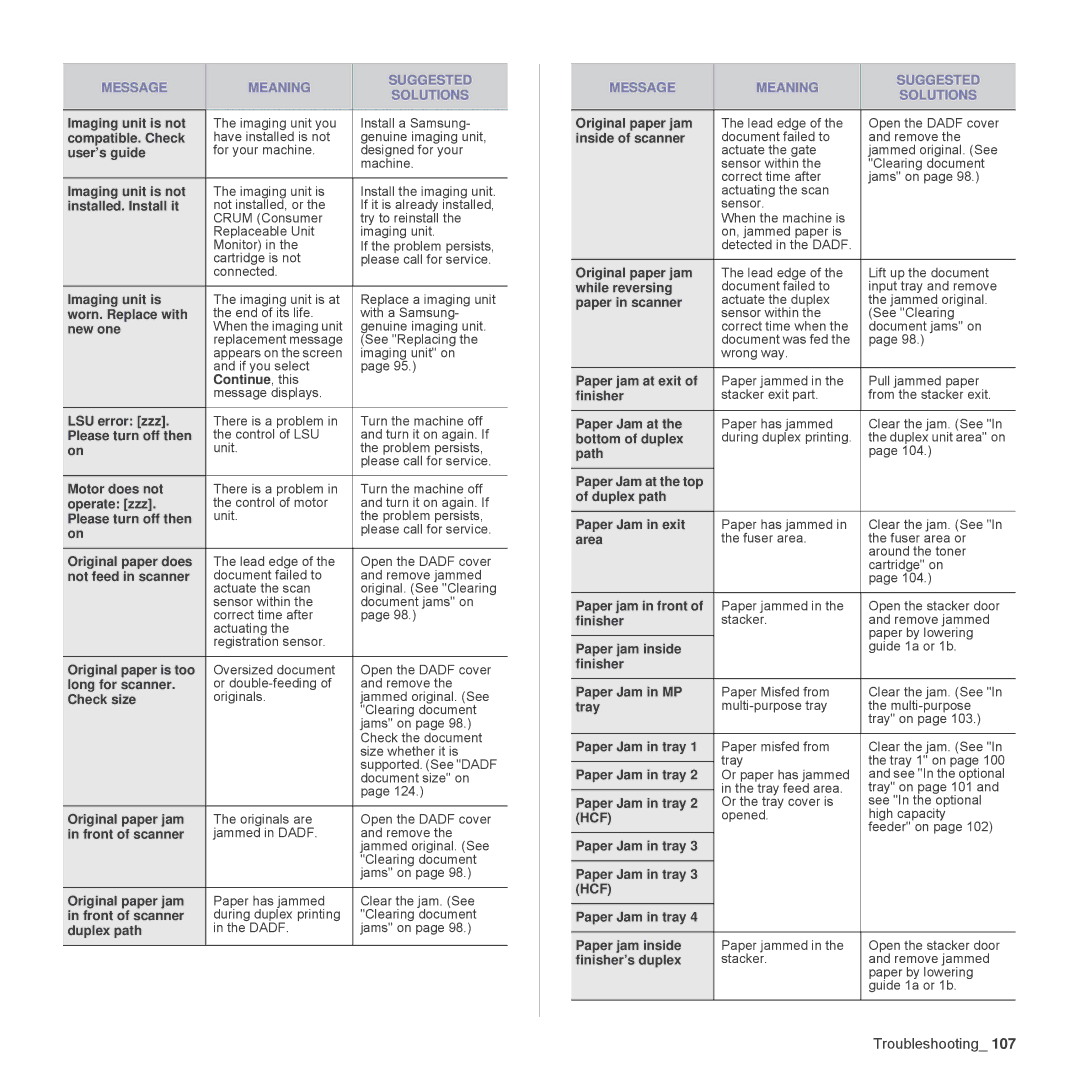MESSAGE | MEANING | SUGGESTED | |
SOLUTIONS | |||
|
| ||
|
|
| |
Imaging unit is not | The imaging unit you | Install a Samsung- | |
compatible. Check | have installed is not | genuine imaging unit, | |
user’s guide | for your machine. | designed for your | |
|
| machine. | |
Imaging unit is not | The imaging unit is | Install the imaging unit. | |
installed. Install it | not installed, or the | If it is already installed, | |
| CRUM (Consumer | try to reinstall the | |
| Replaceable Unit | imaging unit. | |
| Monitor) in the | If the problem persists, | |
| cartridge is not | please call for service. | |
| connected. |
| |
Imaging unit is | The imaging unit is at | Replace a imaging unit | |
worn. Replace with | the end of its life. | with a Samsung- | |
new one | When the imaging unit | genuine imaging unit. | |
| replacement message | (See "Replacing the | |
| appears on the screen | imaging unit" on | |
| and if you select | page 95.) | |
| Continue, this |
| |
| message displays. |
| |
LSU error: [zzz]. | There is a problem in | Turn the machine off | |
Please turn off then | the control of LSU | and turn it on again. If | |
on | unit. | the problem persists, | |
|
| please call for service. | |
Motor does not | There is a problem in | Turn the machine off | |
operate: [zzz]. | the control of motor | and turn it on again. If | |
Please turn off then | unit. | the problem persists, | |
on |
| please call for service. | |
|
| ||
|
|
| |
Original paper does | The lead edge of the | Open the DADF cover | |
not feed in scanner | document failed to | and remove jammed | |
| actuate the scan | original. (See "Clearing | |
| sensor within the | document jams" on | |
| correct time after | page 98.) | |
| actuating the |
| |
| registration sensor. |
| |
Original paper is too | Oversized document | Open the DADF cover | |
long for scanner. | or | and remove the | |
Check size | originals. | jammed original. (See | |
|
| "Clearing document | |
|
| jams" on page 98.) | |
|
| Check the document | |
|
| size whether it is | |
|
| supported. (See "DADF | |
|
| document size" on | |
|
| page 124.) | |
Original paper jam | The originals are | Open the DADF cover | |
in front of scanner | jammed in DADF. | and remove the | |
|
| jammed original. (See | |
|
| "Clearing document | |
|
| jams" on page 98.) | |
Original paper jam | Paper has jammed | Clear the jam. (See | |
in front of scanner | during duplex printing | "Clearing document | |
duplex path | in the DADF. | jams" on page 98.) | |
|
|
|
MESSAGE | MEANING | SUGGESTED | |
SOLUTIONS | |||
|
| ||
|
|
| |
Original paper jam | The lead edge of the | Open the DADF cover | |
inside of scanner | document failed to | and remove the | |
| actuate the gate | jammed original. (See | |
| sensor within the | "Clearing document | |
| correct time after | jams" on page 98.) | |
| actuating the scan |
| |
| sensor. |
| |
| When the machine is |
| |
| on, jammed paper is |
| |
| detected in the DADF. |
| |
Original paper jam | The lead edge of the | Lift up the document | |
while reversing | document failed to | input tray and remove | |
paper in scanner | actuate the duplex | the jammed original. | |
| sensor within the | (See "Clearing | |
| correct time when the | document jams" on | |
| document was fed the | page 98.) | |
| wrong way. |
| |
Paper jam at exit of | Paper jammed in the | Pull jammed paper | |
finisher | stacker exit part. | from the stacker exit. | |
Paper Jam at the | Paper has jammed | Clear the jam. (See "In | |
bottom of duplex | during duplex printing. | the duplex unit area" on | |
path |
| page 104.) | |
|
|
| |
Paper Jam at the top |
|
| |
of duplex path |
|
| |
Paper Jam in exit | Paper has jammed in | Clear the jam. (See "In | |
area | the fuser area. | the fuser area or | |
|
| around the toner | |
|
| cartridge" on | |
|
| page 104.) | |
Paper jam in front of | Paper jammed in the | Open the stacker door | |
finisher | stacker. | and remove jammed | |
|
| paper by lowering | |
Paper jam inside |
| guide 1a or 1b. | |
finisher |
|
| |
Paper Jam in MP | Paper Misfed from | Clear the jam. (See "In | |
tray | the | ||
|
| tray" on page 103.) | |
Paper Jam in tray 1 | Paper misfed from | Clear the jam. (See "In | |
| tray | the tray 1" on page 100 | |
| |||
Paper Jam in tray 2 | Or paper has jammed | and see "In the optional | |
| in the tray feed area. | tray" on page 101 and | |
Paper Jam in tray 2 | Or the tray cover is | see "In the optional | |
(HCF) | opened. | high capacity | |
|
| feeder" on page 102) | |
Paper Jam in tray 3 |
|
| |
|
|
| |
Paper Jam in tray 3 |
|
| |
(HCF) |
|
| |
Paper Jam in tray 4 |
|
| |
|
|
| |
Paper jam inside | Paper jammed in the | Open the stacker door | |
finisher’s duplex | stacker. | and remove jammed | |
|
| paper by lowering | |
|
| guide 1a or 1b. | |
|
|
|
Troubleshooting_ 107