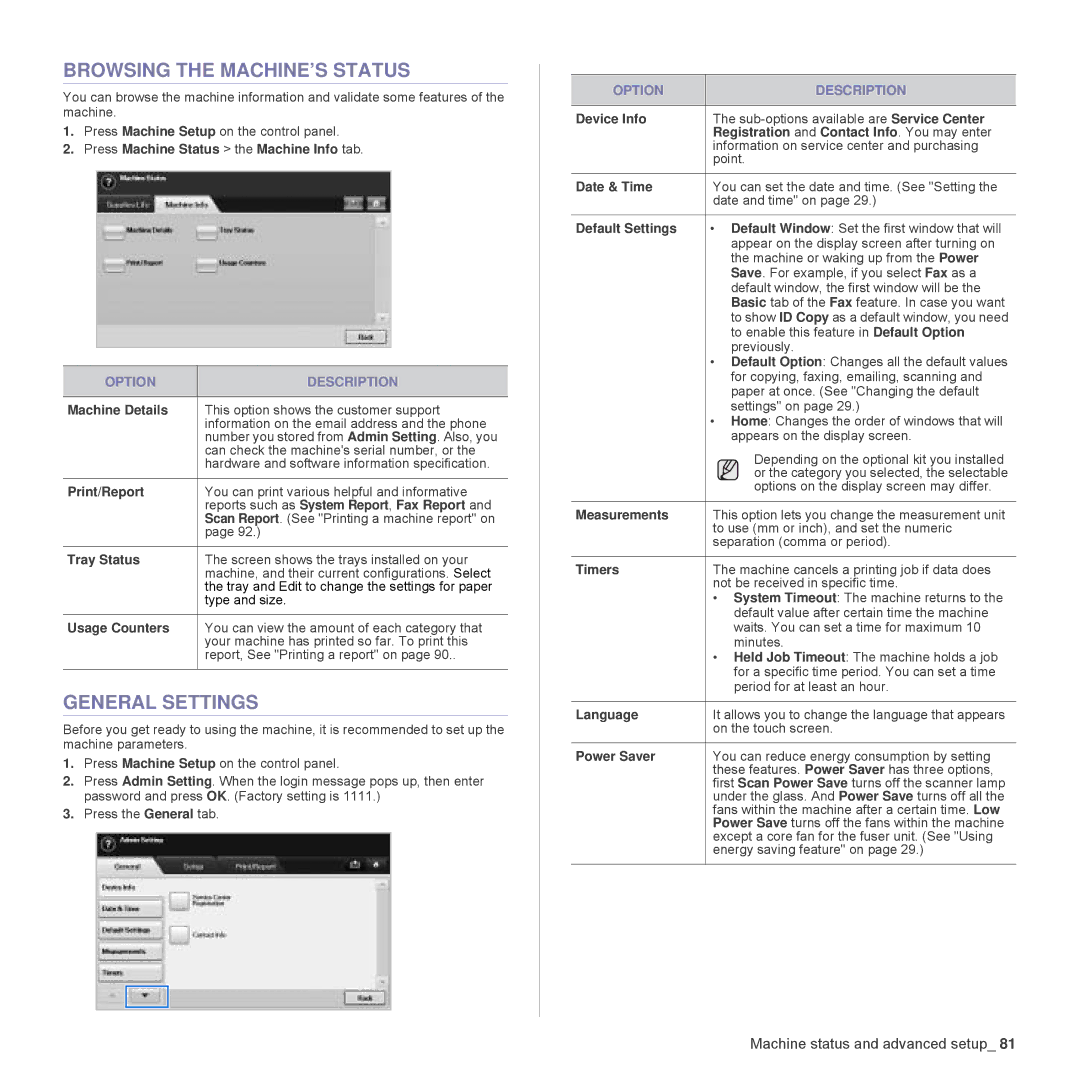BROWSING THE MACHINE’S STATUS
You can browse the machine information and validate some features of the machine.
1.Press Machine Setup on the control panel.
2.Press Machine Status > the Machine Info tab.
OPTION | DESCRIPTION |
|
|
Machine Details | This option shows the customer support |
| information on the email address and the phone |
| number you stored from Admin Setting. Also, you |
| can check the machine's serial number, or the |
| hardware and software information specification. |
|
|
Print/Report | You can print various helpful and informative |
| reports such as System Report, Fax Report and |
| Scan Report. (See "Printing a machine report" on |
| page 92.) |
|
|
Tray Status | The screen shows the trays installed on your |
| machine, and their current configurations. Select |
| the tray and Edit to change the settings for paper |
| type and size. |
|
|
Usage Counters | You can view the amount of each category that |
| your machine has printed so far. To print this |
| report, See "Printing a report" on page 90.. |
|
|
GENERAL SETTINGS
Before you get ready to using the machine, it is recommended to set up the machine parameters.
1.Press Machine Setup on the control panel.
2.Press Admin Setting. When the login message pops up, then enter password and press OK. (Factory setting is 1111.)
3.Press the General tab.
OPTION | DESCRIPTION |
|
|
Device Info | The |
| Registration and Contact Info. You may enter |
| information on service center and purchasing |
| point. |
|
|
Date & Time | You can set the date and time. (See "Setting the |
| date and time" on page 29.) |
|
|
Default Settings | • Default Window: Set the first window that will |
| appear on the display screen after turning on |
| the machine or waking up from the Power |
| Save. For example, if you select Fax as a |
| default window, the first window will be the |
| Basic tab of the Fax feature. In case you want |
| to show ID Copy as a default window, you need |
| to enable this feature in Default Option |
| previously. |
| • Default Option: Changes all the default values |
| for copying, faxing, emailing, scanning and |
| paper at once. (See "Changing the default |
| settings" on page 29.) |
| • Home: Changes the order of windows that will |
| appears on the display screen. |
| Depending on the optional kit you installed |
| or the category you selected, the selectable |
| options on the display screen may differ. |
|
|
Measurements | This option lets you change the measurement unit |
| to use (mm or inch), and set the numeric |
| separation (comma or period). |
|
|
Timers | The machine cancels a printing job if data does |
| not be received in specific time. |
•System Timeout: The machine returns to the default value after certain time the machine waits. You can set a time for maximum 10 minutes.
•Held Job Timeout: The machine holds a job for a specific time period. You can set a time period for at least an hour.
Language | It allows you to change the language that appears |
| on the touch screen. |
|
|
Power Saver | You can reduce energy consumption by setting |
| these features. Power Saver has three options, |
| first Scan Power Save turns off the scanner lamp |
| under the glass. And Power Save turns off all the |
| fans within the machine after a certain time. Low |
| Power Save turns off the fans within the machine |
| except a core fan for the fuser unit. (See "Using |
| energy saving feature" on page 29.) |
Machine status and advanced setup_ 81