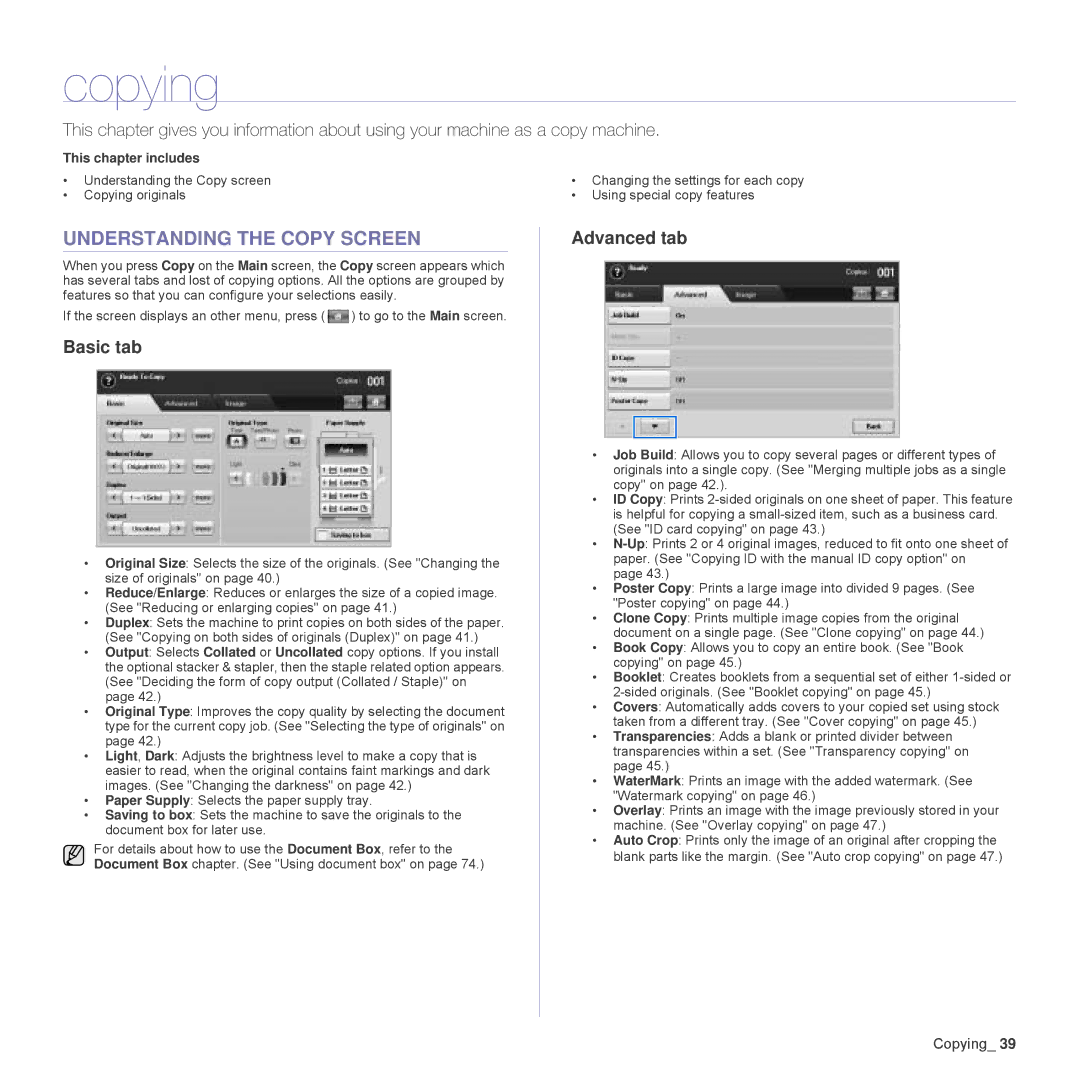copying
This chapter gives you information about using your machine as a copy machine.
This chapter includes |
|
| |
• | Understanding the Copy screen | • | Changing the settings for each copy |
• | Copying originals | • | Using special copy features |
UNDERSTANDING THE COPY SCREEN
When you press Copy on the Main screen, the Copy screen appears which has several tabs and lost of copying options. All the options are grouped by features so that you can configure your selections easily.
If the screen displays an other menu, press ( ![]() ) to go to the Main screen.
) to go to the Main screen.
Basic tab
•Original Size: Selects the size of the originals. (See "Changing the size of originals" on page 40.)
•Reduce/Enlarge: Reduces or enlarges the size of a copied image. (See "Reducing or enlarging copies" on page 41.)
•Duplex: Sets the machine to print copies on both sides of the paper. (See "Copying on both sides of originals (Duplex)" on page 41.)
•Output: Selects Collated or Uncollated copy options. If you install the optional stacker & stapler, then the staple related option appears. (See "Deciding the form of copy output (Collated / Staple)" on page 42.)
•Original Type: Improves the copy quality by selecting the document type for the current copy job. (See "Selecting the type of originals" on page 42.)
•Light, Dark: Adjusts the brightness level to make a copy that is easier to read, when the original contains faint markings and dark images. (See "Changing the darkness" on page 42.)
•Paper Supply: Selects the paper supply tray.
•Saving to box: Sets the machine to save the originals to the document box for later use.
For details about how to use the Document Box, refer to the Document Box chapter. (See "Using document box" on page 74.)
Advanced tab
•Job Build: Allows you to copy several pages or different types of originals into a single copy. (See "Merging multiple jobs as a single copy" on page 42.).
•ID Copy: Prints
•
•Poster Copy: Prints a large image into divided 9 pages. (See "Poster copying" on page 44.)
•Clone Copy: Prints multiple image copies from the original document on a single page. (See "Clone copying" on page 44.)
•Book Copy: Allows you to copy an entire book. (See "Book copying" on page 45.)
•Booklet: Creates booklets from a sequential set of either
•Covers: Automatically adds covers to your copied set using stock taken from a different tray. (See "Cover copying" on page 45.)
•Transparencies: Adds a blank or printed divider between transparencies within a set. (See "Transparency copying" on page 45.)
•WaterMark: Prints an image with the added watermark. (See "Watermark copying" on page 46.)
•Overlay: Prints an image with the image previously stored in your machine. (See "Overlay copying" on page 47.)
•Auto Crop: Prints only the image of an original after cropping the blank parts like the margin. (See "Auto crop copying" on page 47.)
Copying_ 39