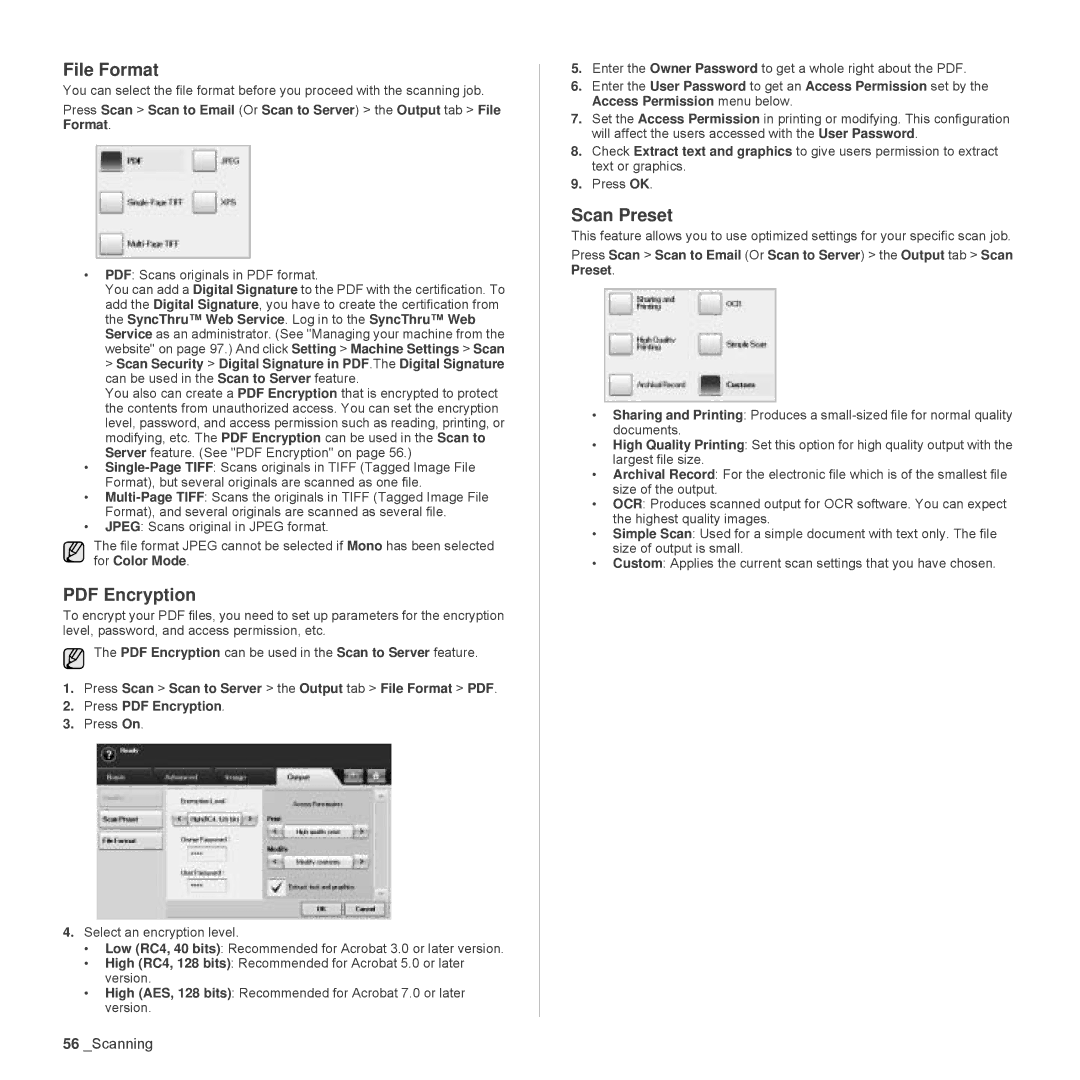File Format
You can select the file format before you proceed with the scanning job.
Press Scan > Scan to Email (Or Scan to Server) > the Output tab > File Format.
•PDF: Scans originals in PDF format.
You can add a Digital Signature to the PDF with the certification. To add the Digital Signature, you have to create the certification from the SyncThru™ Web Service. Log in to the SyncThru™ Web Service as an administrator. (See "Managing your machine from the website" on page 97.) And click Setting > Machine Settings > Scan > Scan Security > Digital Signature in PDF.The Digital Signature can be used in the Scan to Server feature.
You also can create a PDF Encryption that is encrypted to protect the contents from unauthorized access. You can set the encryption level, password, and access permission such as reading, printing, or modifying, etc. The PDF Encryption can be used in the Scan to Server feature. (See "PDF Encryption" on page 56.)
•
•
•JPEG: Scans original in JPEG format.
The file format JPEG cannot be selected if Mono has been selected for Color Mode.
PDF Encryption
To encrypt your PDF files, you need to set up parameters for the encryption level, password, and access permission, etc.
The PDF Encryption can be used in the Scan to Server feature.
1.Press Scan > Scan to Server > the Output tab > File Format > PDF.
2.Press PDF Encryption.
3.Press On.
4.Select an encryption level.
•Low (RC4, 40 bits): Recommended for Acrobat 3.0 or later version.
•High (RC4, 128 bits): Recommended for Acrobat 5.0 or later version.
•High (AES, 128 bits): Recommended for Acrobat 7.0 or later version.
5.Enter the Owner Password to get a whole right about the PDF.
6.Enter the User Password to get an Access Permission set by the Access Permission menu below.
7.Set the Access Permission in printing or modifying. This configuration will affect the users accessed with the User Password.
8.Check Extract text and graphics to give users permission to extract text or graphics.
9.Press OK.
Scan Preset
This feature allows you to use optimized settings for your specific scan job.
Press Scan > Scan to Email (Or Scan to Server) > the Output tab > Scan Preset.
•Sharing and Printing: Produces a
•High Quality Printing: Set this option for high quality output with the largest file size.
•Archival Record: For the electronic file which is of the smallest file size of the output.
•OCR: Produces scanned output for OCR software. You can expect the highest quality images.
•Simple Scan: Used for a simple document with text only. The file size of output is small.
•Custom: Applies the current scan settings that you have chosen.
56_Scanning