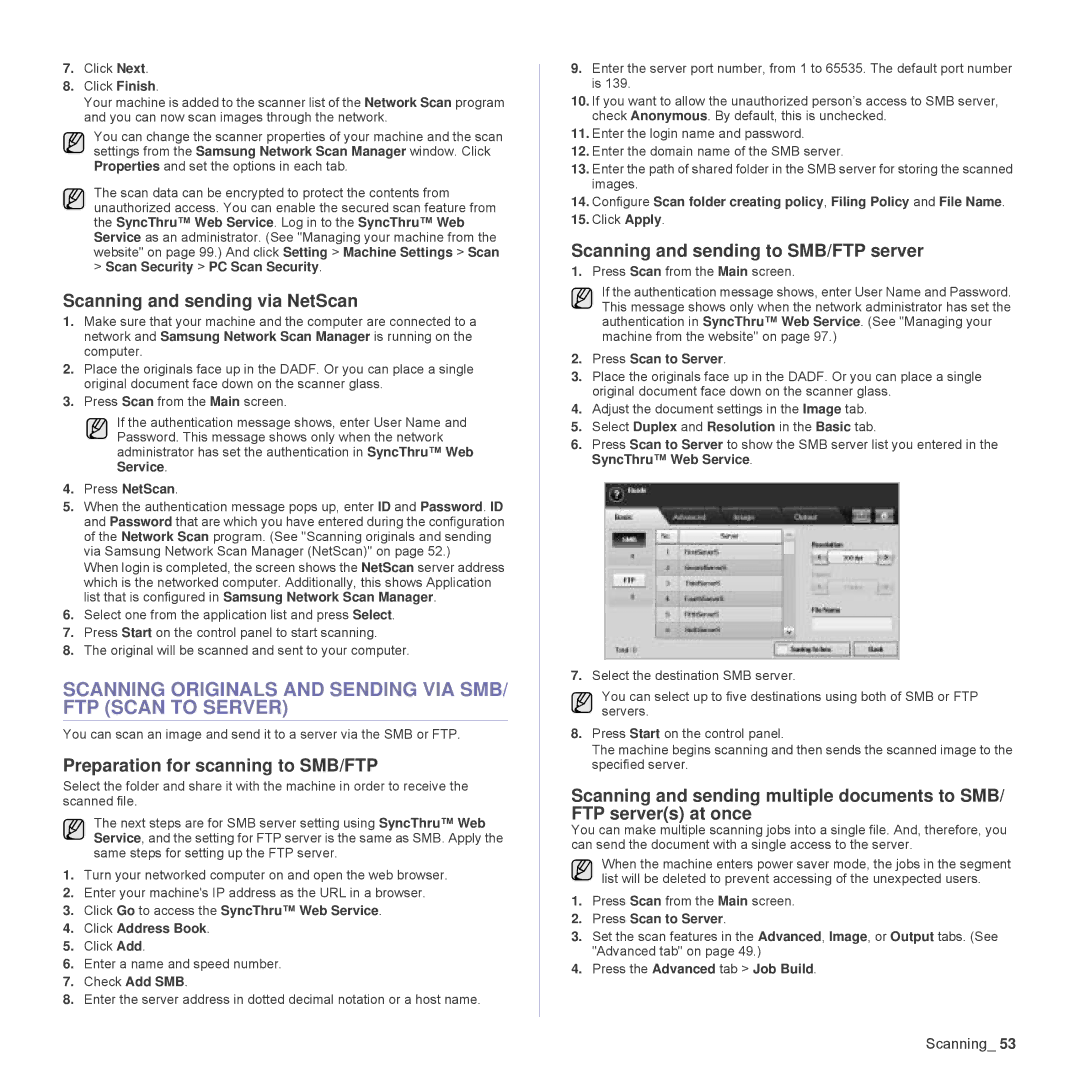7.Click Next.
8.Click Finish.
Your machine is added to the scanner list of the Network Scan program and you can now scan images through the network.
You can change the scanner properties of your machine and the scan settings from the Samsung Network Scan Manager window. Click Properties and set the options in each tab.
The scan data can be encrypted to protect the contents from unauthorized access. You can enable the secured scan feature from the SyncThru™ Web Service. Log in to the SyncThru™ Web Service as an administrator. (See "Managing your machine from the website" on page 99.) And click Setting > Machine Settings > Scan
>Scan Security > PC Scan Security.
Scanning and sending via NetScan
1.Make sure that your machine and the computer are connected to a network and Samsung Network Scan Manager is running on the computer.
2.Place the originals face up in the DADF. Or you can place a single original document face down on the scanner glass.
3.Press Scan from the Main screen.
If the authentication message shows, enter User Name and Password. This message shows only when the network administrator has set the authentication in SyncThru™ Web Service.
4.Press NetScan.
5.When the authentication message pops up, enter ID and Password. ID and Password that are which you have entered during the configuration of the Network Scan program. (See "Scanning originals and sending via Samsung Network Scan Manager (NetScan)" on page 52.)
When login is completed, the screen shows the NetScan server address which is the networked computer. Additionally, this shows Application list that is configured in Samsung Network Scan Manager.
6.Select one from the application list and press Select.
7.Press Start on the control panel to start scanning.
8.The original will be scanned and sent to your computer.
SCANNING ORIGINALS AND SENDING VIA SMB/ FTP (SCAN TO SERVER)
You can scan an image and send it to a server via the SMB or FTP.
Preparation for scanning to SMB/FTP
Select the folder and share it with the machine in order to receive the scanned file.
The next steps are for SMB server setting using SyncThru™ Web Service, and the setting for FTP server is the same as SMB. Apply the same steps for setting up the FTP server.
1.Turn your networked computer on and open the web browser.
2.Enter your machine's IP address as the URL in a browser.
3.Click Go to access the SyncThru™ Web Service.
4.Click Address Book.
5.Click Add.
6.Enter a name and speed number.
7.Check Add SMB.
8.Enter the server address in dotted decimal notation or a host name.
9.Enter the server port number, from 1 to 65535. The default port number is 139.
10.If you want to allow the unauthorized person’s access to SMB server, check Anonymous. By default, this is unchecked.
11.Enter the login name and password.
12.Enter the domain name of the SMB server.
13.Enter the path of shared folder in the SMB server for storing the scanned images.
14.Configure Scan folder creating policy, Filing Policy and File Name.
15.Click Apply.
Scanning and sending to SMB/FTP server
1.Press Scan from the Main screen.
If the authentication message shows, enter User Name and Password. This message shows only when the network administrator has set the authentication in SyncThru™ Web Service. (See "Managing your machine from the website" on page 97.)
2.Press Scan to Server.
3.Place the originals face up in the DADF. Or you can place a single original document face down on the scanner glass.
4.Adjust the document settings in the Image tab.
5.Select Duplex and Resolution in the Basic tab.
6.Press Scan to Server to show the SMB server list you entered in the SyncThru™ Web Service.
7.Select the destination SMB server.
You can select up to five destinations using both of SMB or FTP servers.
8.Press Start on the control panel.
The machine begins scanning and then sends the scanned image to the specified server.
Scanning and sending multiple documents to SMB/ FTP server(s) at once
You can make multiple scanning jobs into a single file. And, therefore, you can send the document with a single access to the server.
When the machine enters power saver mode, the jobs in the segment list will be deleted to prevent accessing of the unexpected users.
1.Press Scan from the Main screen.
2.Press Scan to Server.
3.Set the scan features in the Advanced, Image, or Output tabs. (See "Advanced tab" on page 49.)
4.Press the Advanced tab > Job Build.
Scanning_ 53