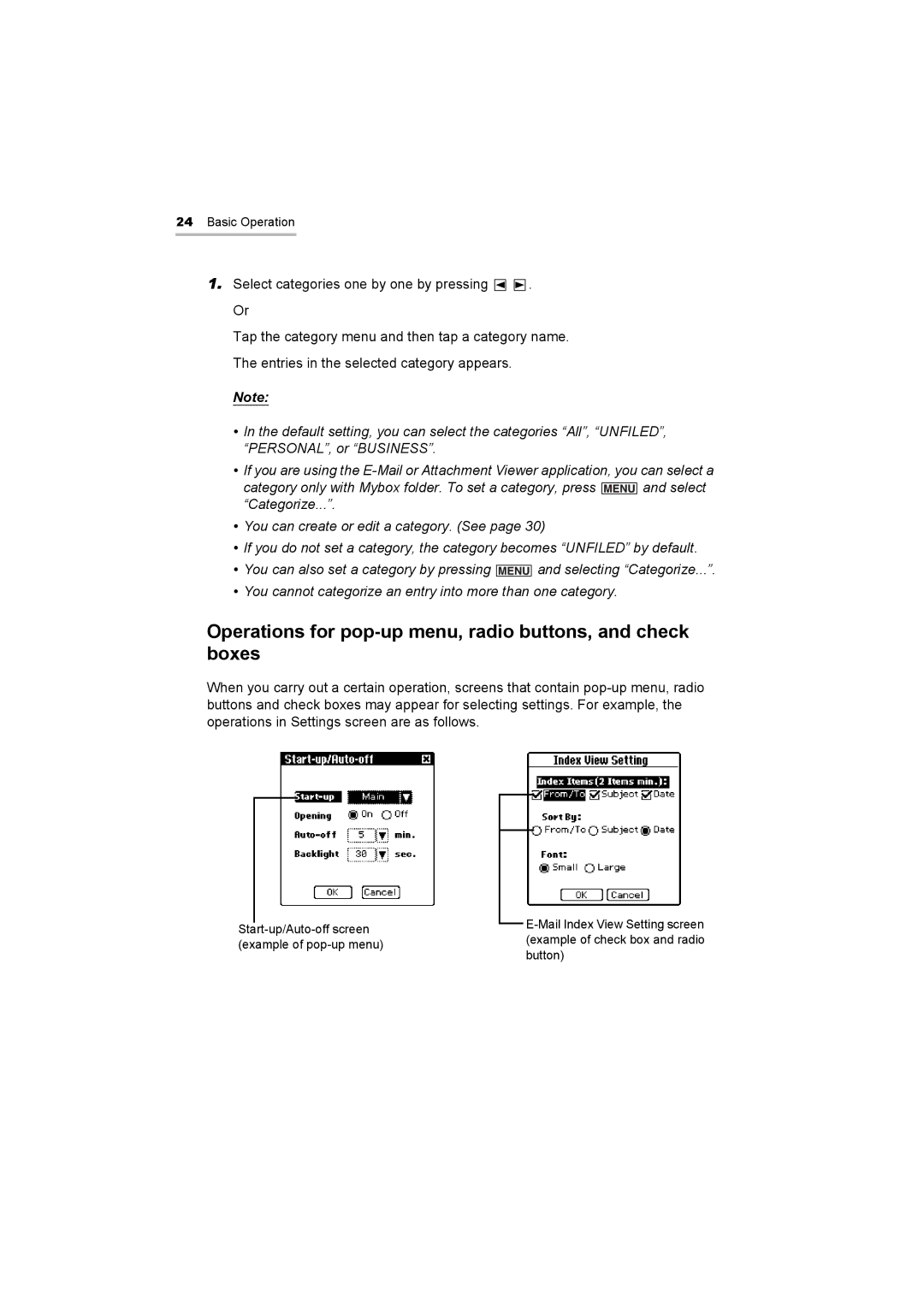24Basic Operation
1.Select categories one by one by pressing ![]()
![]() . Or
. Or
Tap the category menu and then tap a category name. The entries in the selected category appears.
Note:
•In the default setting, you can select the categories “All”, “UNFILED”, “PERSONAL”, or “BUSINESS”.
•If you are using the
category only with Mybox folder. To set a category, press ![]() and select “Categorize...”.
and select “Categorize...”.
•You can create or edit a category. (See page 30)
•If you do not set a category, the category becomes “UNFILED” by default.
•You can also set a category by pressing ![]()
![]()
![]()
![]()
![]()
![]() and selecting “Categorize...”.
and selecting “Categorize...”.
•You cannot categorize an entry into more than one category.
Operations for pop-up menu, radio buttons, and check boxes
When you carry out a certain operation, screens that contain