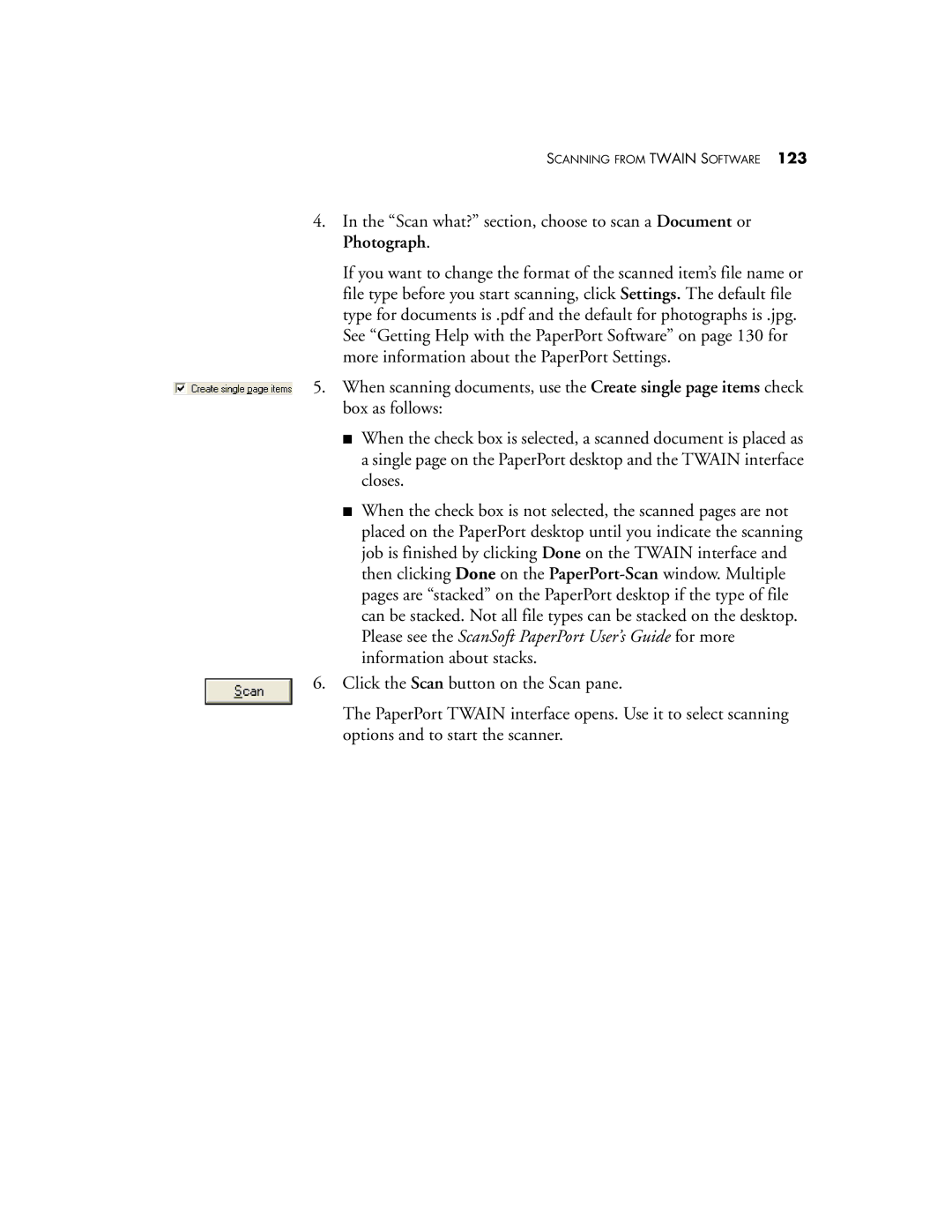SCANNING FROM TWAIN SOFTWARE 123
4.In the “Scan what?” section, choose to scan a Document or Photograph.
If you want to change the format of the scanned item’s file name or file type before you start scanning, click Settings. The default file type for documents is .pdf and the default for photographs is .jpg. See “Getting Help with the PaperPort Software” on page 130 for more information about the PaperPort Settings.
5.When scanning documents, use the Create single page items check box as follows:
■When the check box is selected, a scanned document is placed as a single page on the PaperPort desktop and the TWAIN interface closes.
■When the check box is not selected, the scanned pages are not placed on the PaperPort desktop until you indicate the scanning job is finished by clicking Done on the TWAIN interface and then clicking Done on the
6.Click the Scan button on the Scan pane.
The PaperPort TWAIN interface opens. Use it to select scanning options and to start the scanner.