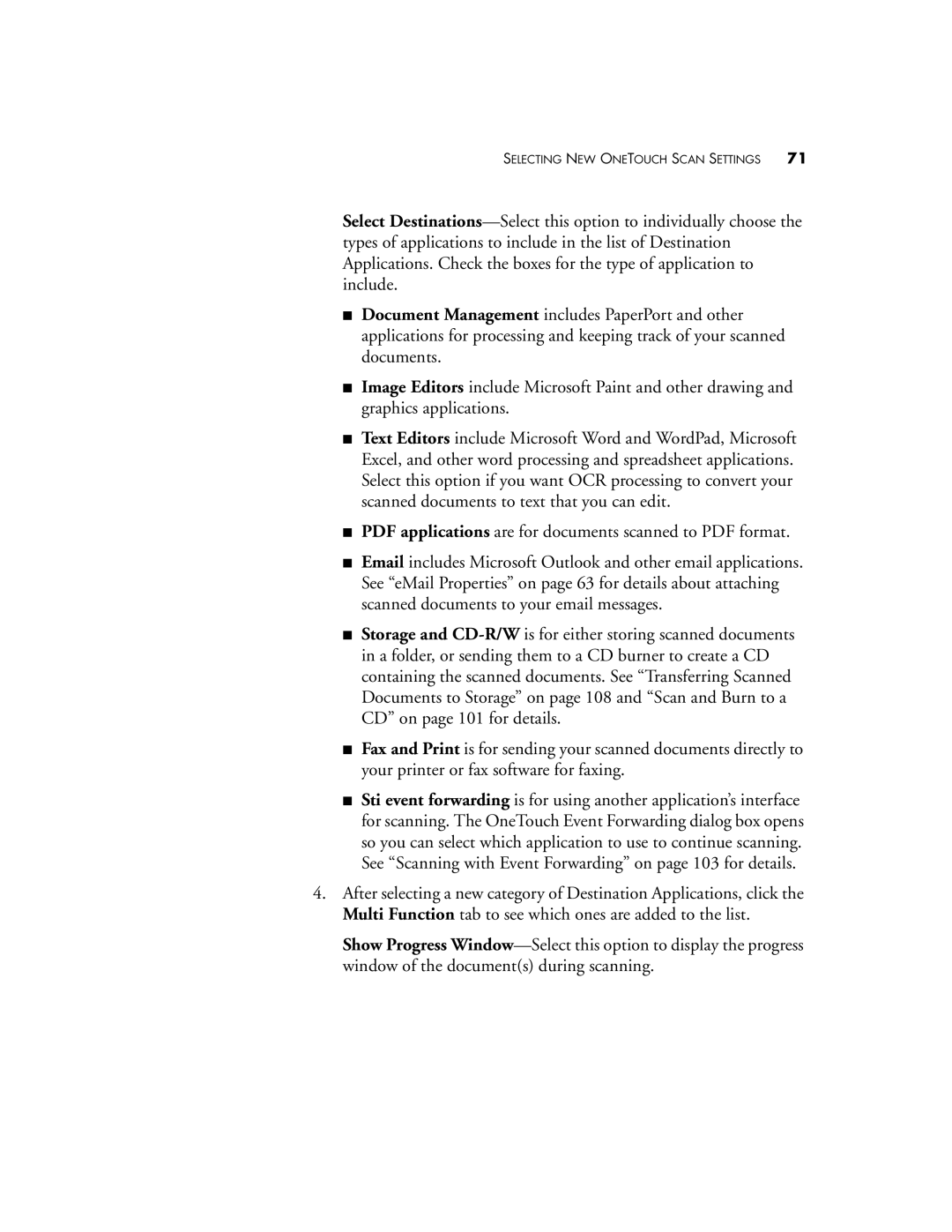SELECTING NEW ONETOUCH SCAN SETTINGS 71
Select
■Document Management includes PaperPort and other applications for processing and keeping track of your scanned documents.
■Image Editors include Microsoft Paint and other drawing and graphics applications.
■Text Editors include Microsoft Word and WordPad, Microsoft Excel, and other word processing and spreadsheet applications. Select this option if you want OCR processing to convert your scanned documents to text that you can edit.
■PDF applications are for documents scanned to PDF format.
■Email includes Microsoft Outlook and other email applications. See “eMail Properties” on page 63 for details about attaching scanned documents to your email messages.
■Storage and
■Fax and Print is for sending your scanned documents directly to your printer or fax software for faxing.
■Sti event forwarding is for using another application’s interface for scanning. The OneTouch Event Forwarding dialog box opens so you can select which application to use to continue scanning. See “Scanning with Event Forwarding” on page 103 for details.
4.After selecting a new category of Destination Applications, click the Multi Function tab to see which ones are added to the list.
Show Progress