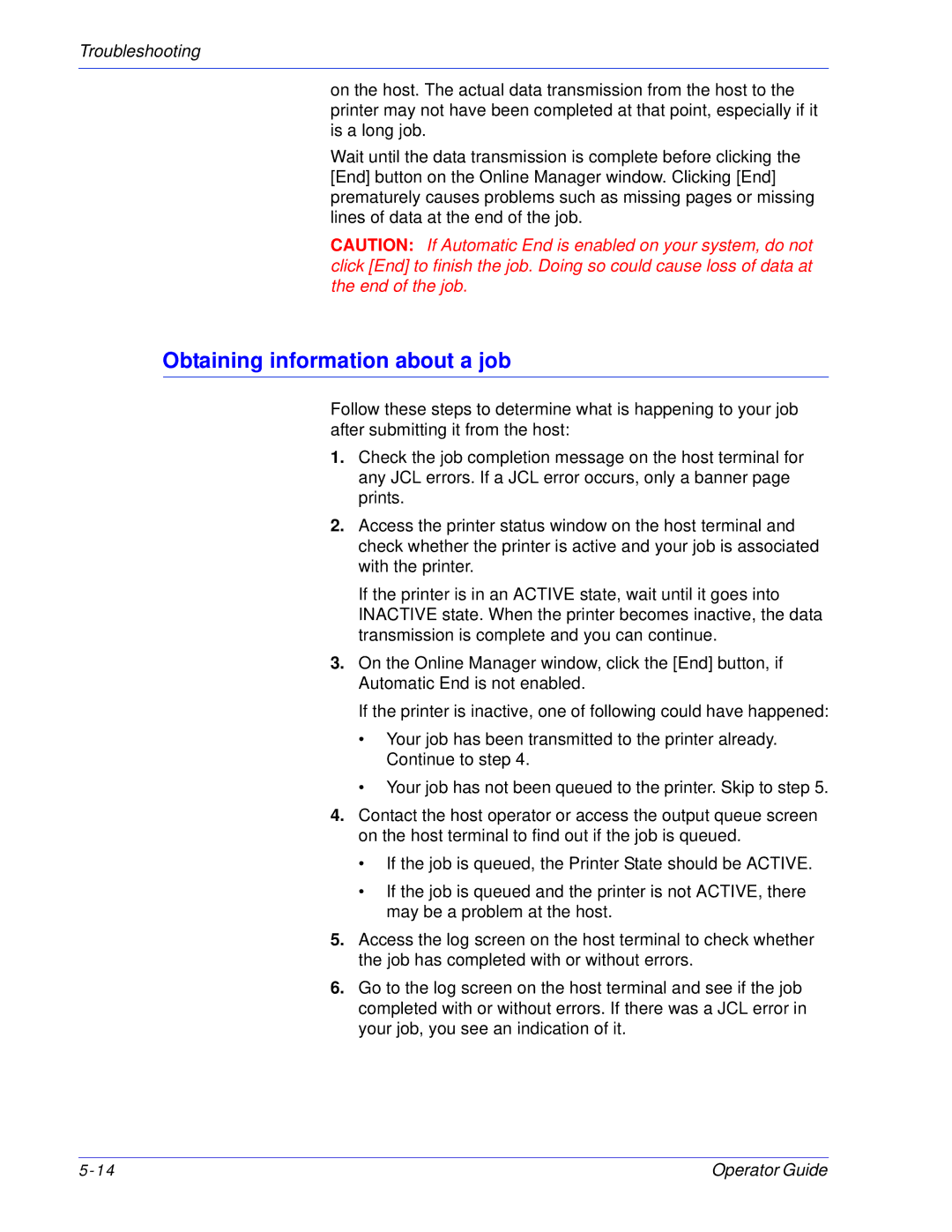180 EPS, 100 specifications
Xerox has long been a pioneer in the field of document technology, and its series of multifunction printers and copiers have consistently delivered quality and efficiency. Among the notable models are the Xerox 100, 135, 115, and 155, each designed to cater to specific business needs while incorporating advanced features and technologies.The Xerox 100 series is well known for its compact design and is tailored for small to medium-sized businesses. It offers high-quality color printing, scanning, and copying, making it a versatile addition to any office environment. One of its standout features is the ability to handle a variety of media types, from plain paper to glossy sheets, enabling users to produce professional looking materials. With an intuitive touchscreen interface, users can easily navigate through functions, ensuring a streamlined workflow.
Moving up the ladder, the Xerox 135 series boasts enhanced productivity features, making it ideal for larger businesses or departments with higher volume print needs. It is equipped with an advanced finishing system, allowing users to create booklets, staple documents, and perform hole punching with ease. The 135 model integrates powerful cloud connectivity, facilitating remote printing and scanning directly from mobile devices, thereby boosting flexibility and efficiency.
The Xerox 115 model, on the other hand, emphasizes robustness and reliability. It is designed for environments that require fast processing speeds and high-volume output. Its security features, including secure print and automatic encryption, provide enhanced data protection for sensitive documents. Additionally, the 115 series incorporates smart workflow automation tools that reduce manual tasks, enabling staff to focus on more strategic activities.
Lastly, the Xerox 155 series is a powerful multifunction printer that combines high performance with advanced technology. It features a high-resolution color printing capability of up to 1200 x 2400 dpi, ensuring stunning image quality. The 155 is equipped with AI-driven features that optimize print workflows, reduce waste, and lower operational costs. An intuitive user interface offers custom shortcuts for frequent tasks, enhancing productivity and user satisfaction.
In summary, the Xerox 100, 135, 115, and 155 models cater to a wide array of business needs through their unique features and technologies. From compact designs for small offices to robust solutions for high-volume printing, these printers exemplify Xerox’s commitment to innovation and excellence in document management.