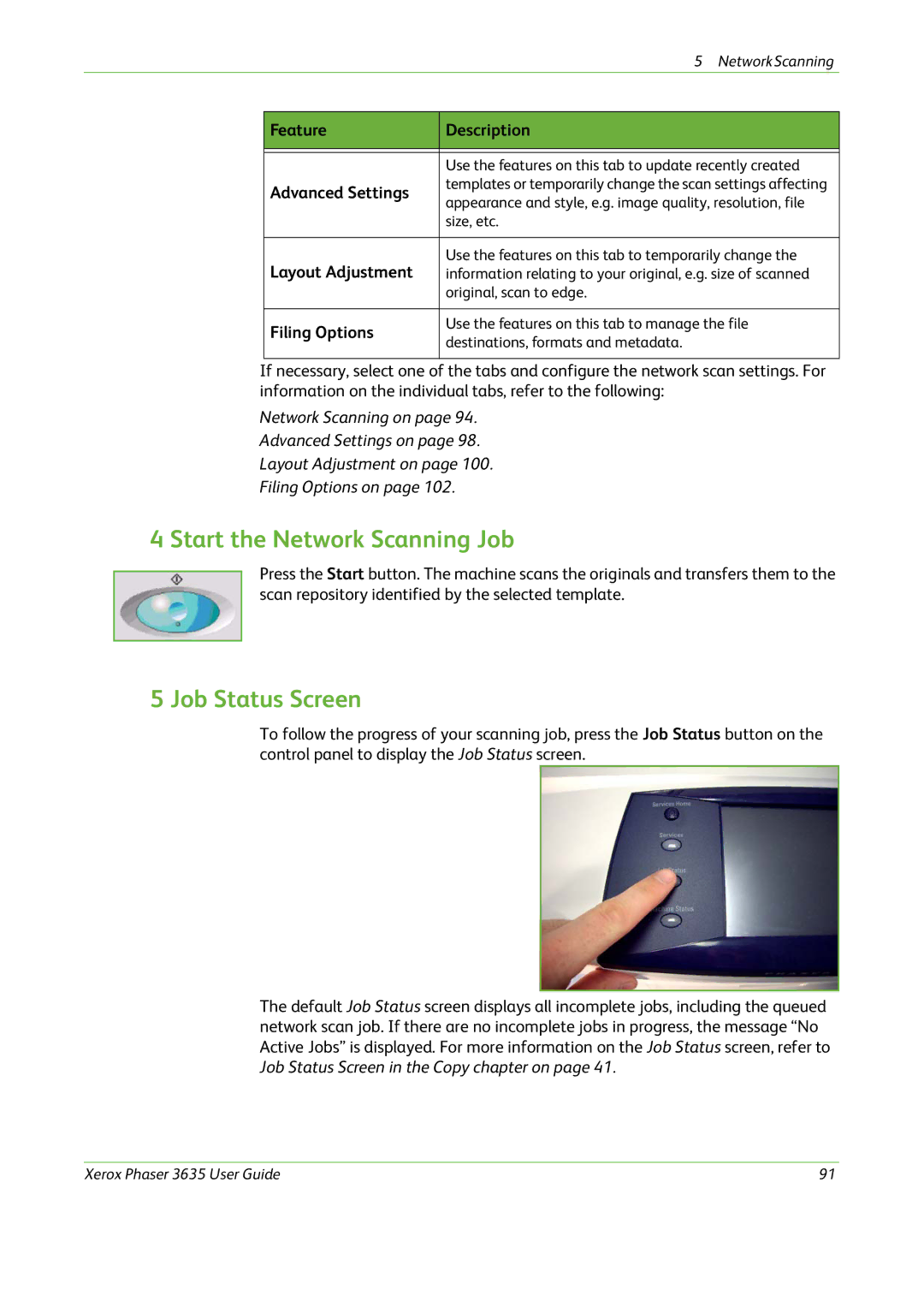5 Network Scanning
Feature | Description | |
|
| |
|
| |
| Use the features on this tab to update recently created | |
Advanced Settings | templates or temporarily change the scan settings affecting | |
appearance and style, e.g. image quality, resolution, file | ||
| ||
| size, etc. | |
|
| |
Layout Adjustment | Use the features on this tab to temporarily change the | |
information relating to your original, e.g. size of scanned | ||
| original, scan to edge. | |
|
| |
Filing Options | Use the features on this tab to manage the file | |
destinations, formats and metadata. | ||
| ||
|
|
If necessary, select one of the tabs and configure the network scan settings. For information on the individual tabs, refer to the following:
Network Scanning on page 94.
Advanced Settings on page 98.
Layout Adjustment on page 100.
Filing Options on page 102.
4 Start the Network Scanning Job
Press the Start button. The machine scans the originals and transfers them to the scan repository identified by the selected template.
5 Job Status Screen
To follow the progress of your scanning job, press the Job Status button on the control panel to display the Job Status screen.
The default Job Status screen displays all incomplete jobs, including the queued network scan job. If there are no incomplete jobs in progress, the message “No Active Jobs” is displayed. For more information on the Job Status screen, refer to Job Status Screen in the Copy chapter on page 41.
Xerox Phaser 3635 User Guide | 91 |