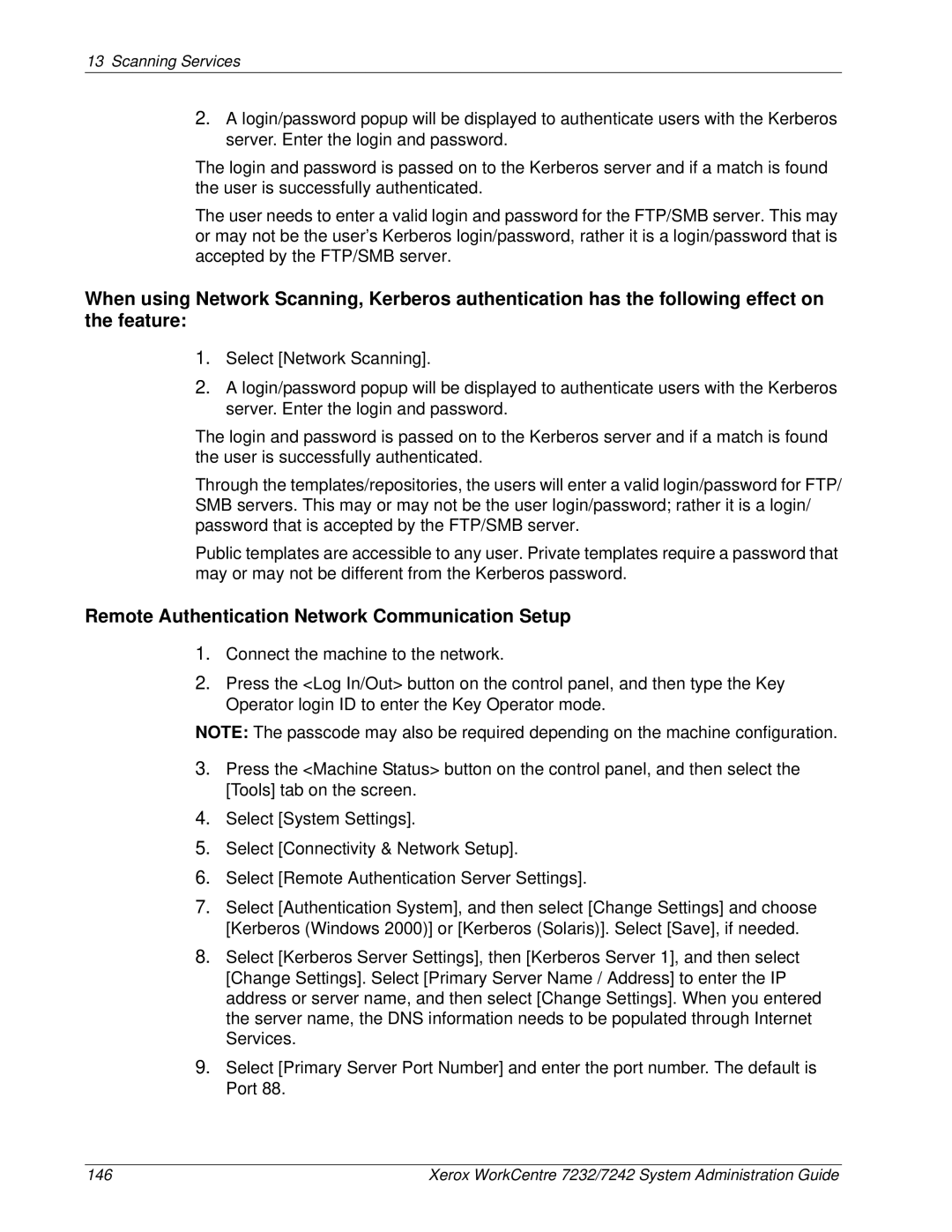7232, 7242 specifications
The Xerox 7232 and Xerox 7242 are multifunctional printers that have garnered attention for their reliability, efficiency, and advanced features, making them suitable for various business environments. Both models are part of Xerox's Color Qube series, which utilizes solid ink technology, standing out from traditional laser printers.One of the hallmark features of the Xerox 7232 and 7242 is their exceptional print quality. Capable of producing high-resolution color documents, these printers utilize solid ink sticks, which melt and adhere to the paper, resulting in vibrant colors and sharp details. The high-quality output is ideal for marketing materials, presentations, and professional documents.
In terms of performance, the Xerox 7232 offers a print speed of up to 32 pages per minute (ppm) for black and white documents and 32 ppm for color documents. The Xerox 7242 enhances this capability with a faster output of up to 42 ppm in both black and white and color. This efficiency minimizes wait times and supports higher productivity in busy office settings.
Both models feature robust scanning capabilities, with the ability to scan documents at impressive speeds. They provide options for dual-sided scanning, which not only enhances efficiency but also contributes to environmentally friendly practices by reducing paper usage. Users can easily convert printed materials into digital formats, enabling streamlined document management and sharing.
Another significant aspect of the Xerox 7232 and 7242 is their comprehensive connectivity options. These printers support various network protocols, allowing seamless integration into existing IT infrastructures. They are compatible with mobile printing solutions, enabling users to print directly from smartphones and tablets, adding to the convenience and accessibility of these machines.
The user interface of both models is designed for ease of use. A color touchscreen display provides intuitive navigation through the printer's features and settings. This user-friendly approach simplifies everyday tasks, allowing staff to operate the printers with minimal training.
In addition to their operational features, the Xerox 7232 and 7242 are designed with sustainability in mind. The solid ink technology significantly reduces waste compared to traditional toner cartridges, making them an environmentally responsible choice for businesses looking to minimize their ecological footprint.
Overall, the Xerox 7232 and 7242 multifunction printers combine advanced technology, superior print quality, and sustainability, making them excellent choices for businesses aiming to enhance their document processing capabilities.