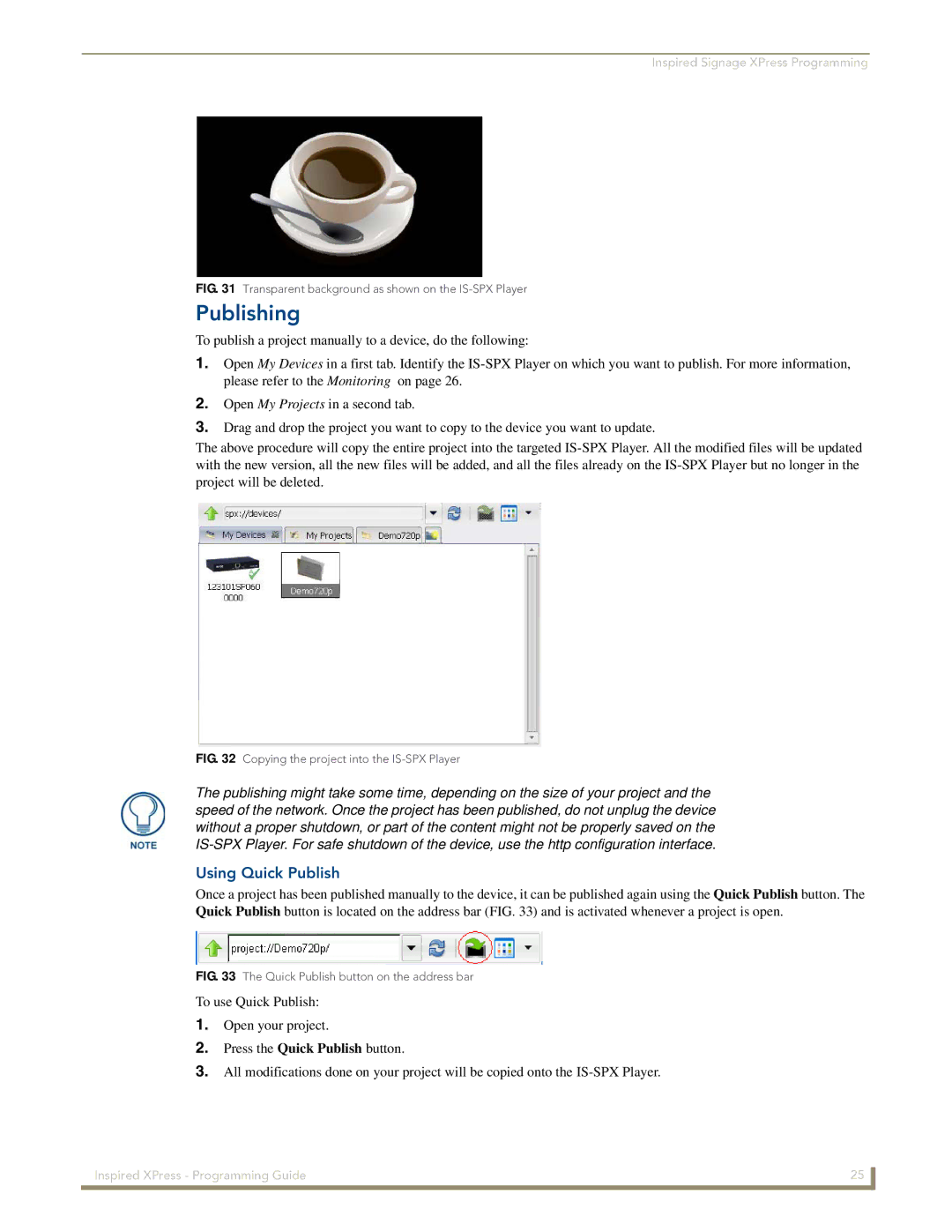Inspired Signage XPress Programming
FIG. 31 Transparent background as shown on the IS-SPX Player
Publishing
To publish a project manually to a device, do the following:
1.Open My Devices in a first tab. Identify the
2.Open My Projects in a second tab.
3.Drag and drop the project you want to copy to the device you want to update.
The above procedure will copy the entire project into the targeted
FIG. 32 Copying the project into the IS-SPX Player
The publishing might take some time, depending on the size of your project and the speed of the network. Once the project has been published, do not unplug the device without a proper shutdown, or part of the content might not be properly saved on the
Using Quick Publish
Once a project has been published manually to the device, it can be published again using the Quick Publish button. The Quick Publish button is located on the address bar (FIG. 33) and is activated whenever a project is open.
FIG. 33 The Quick Publish button on the address bar
To use Quick Publish:
1.Open your project.
2.Press the Quick Publish button.
3.All modifications done on your project will be copied onto the
Inspired XPress - Programming Guide | 25 |
|
|