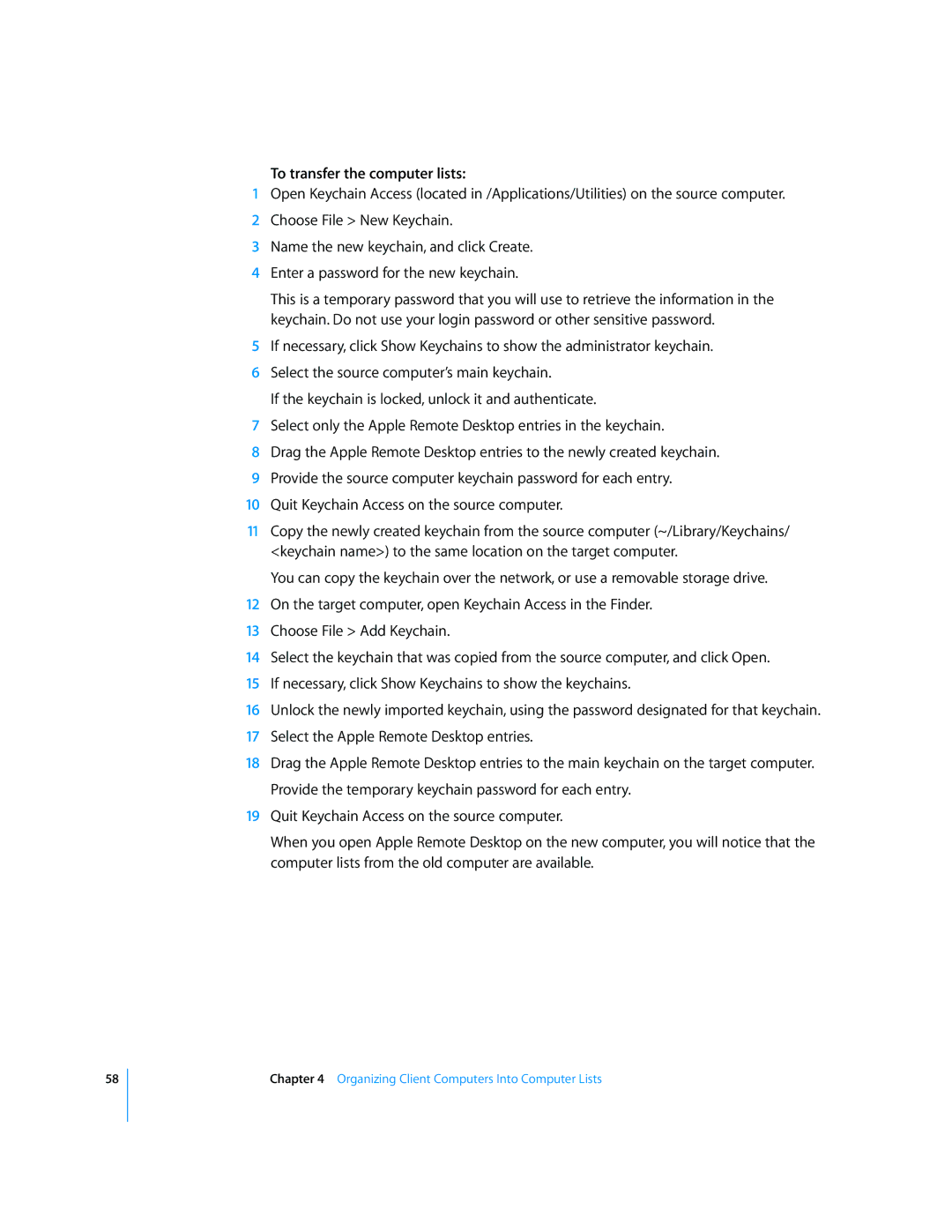58
To transfer the computer lists:
1Open Keychain Access (located in /Applications/Utilities) on the source computer.
2Choose File > New Keychain.
3Name the new keychain, and click Create.
4Enter a password for the new keychain.
This is a temporary password that you will use to retrieve the information in the keychain. Do not use your login password or other sensitive password.
5If necessary, click Show Keychains to show the administrator keychain.
6Select the source computer’s main keychain.
If the keychain is locked, unlock it and authenticate.
7Select only the Apple Remote Desktop entries in the keychain.
8Drag the Apple Remote Desktop entries to the newly created keychain.
9Provide the source computer keychain password for each entry.
10Quit Keychain Access on the source computer.
11Copy the newly created keychain from the source computer (~/Library/Keychains/ <keychain name>) to the same location on the target computer.
You can copy the keychain over the network, or use a removable storage drive.
12On the target computer, open Keychain Access in the Finder.
13Choose File > Add Keychain.
14Select the keychain that was copied from the source computer, and click Open.
15If necessary, click Show Keychains to show the keychains.
16Unlock the newly imported keychain, using the password designated for that keychain.
17Select the Apple Remote Desktop entries.
18Drag the Apple Remote Desktop entries to the main keychain on the target computer. Provide the temporary keychain password for each entry.
19Quit Keychain Access on the source computer.
When you open Apple Remote Desktop on the new computer, you will notice that the computer lists from the old computer are available.
Chapter 4 Organizing Client Computers Into Computer Lists