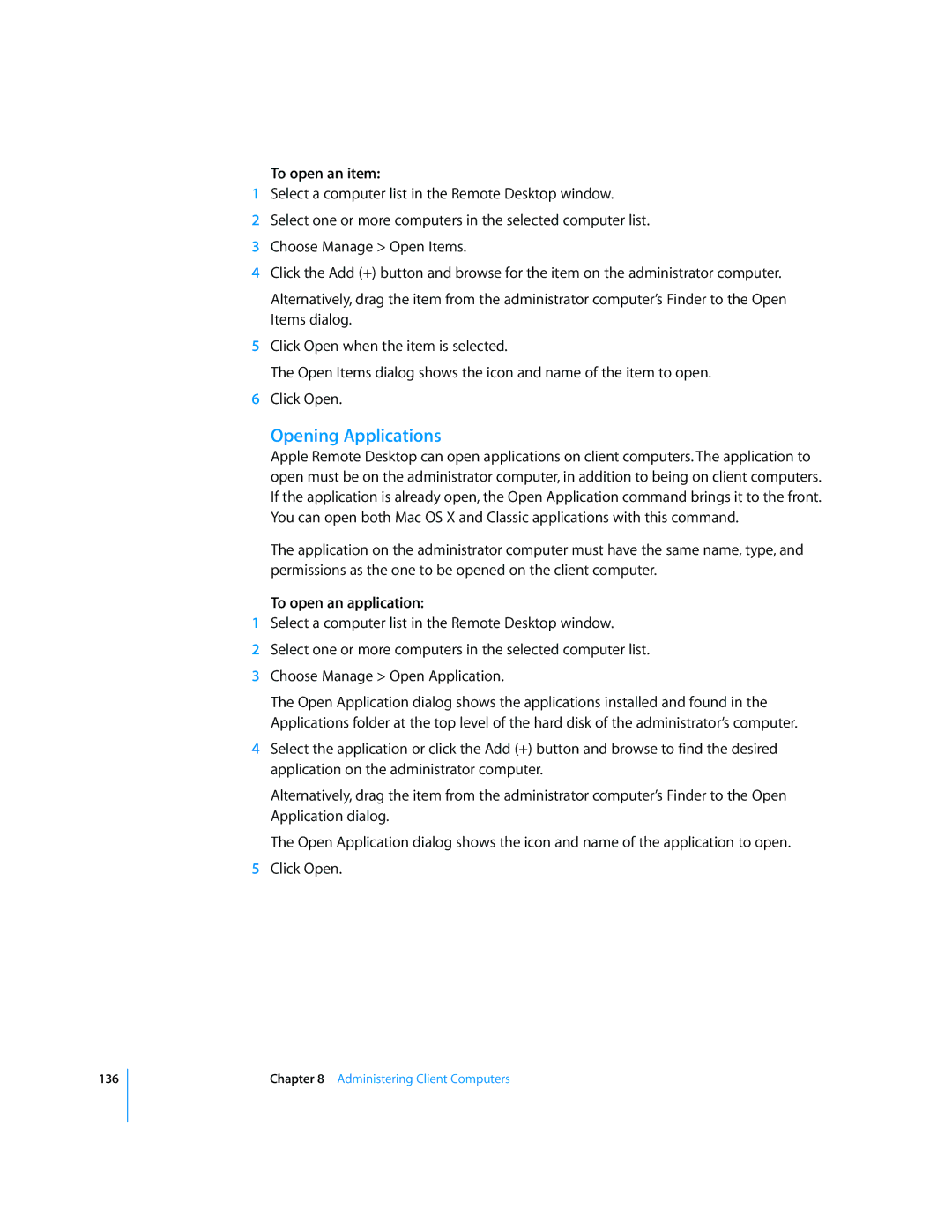136
To open an item:
1Select a computer list in the Remote Desktop window.
2Select one or more computers in the selected computer list.
3Choose Manage > Open Items.
4Click the Add (+) button and browse for the item on the administrator computer.
Alternatively, drag the item from the administrator computer’s Finder to the Open Items dialog.
5Click Open when the item is selected.
The Open Items dialog shows the icon and name of the item to open.
6Click Open.
Opening Applications
Apple Remote Desktop can open applications on client computers. The application to open must be on the administrator computer, in addition to being on client computers. If the application is already open, the Open Application command brings it to the front. You can open both Mac OS X and Classic applications with this command.
The application on the administrator computer must have the same name, type, and permissions as the one to be opened on the client computer.
To open an application:
1Select a computer list in the Remote Desktop window.
2Select one or more computers in the selected computer list.
3Choose Manage > Open Application.
The Open Application dialog shows the applications installed and found in the Applications folder at the top level of the hard disk of the administrator’s computer.
4Select the application or click the Add (+) button and browse to find the desired application on the administrator computer.
Alternatively, drag the item from the administrator computer’s Finder to the Open Application dialog.
The Open Application dialog shows the icon and name of the application to open.
5Click Open.
Chapter 8 Administering Client Computers