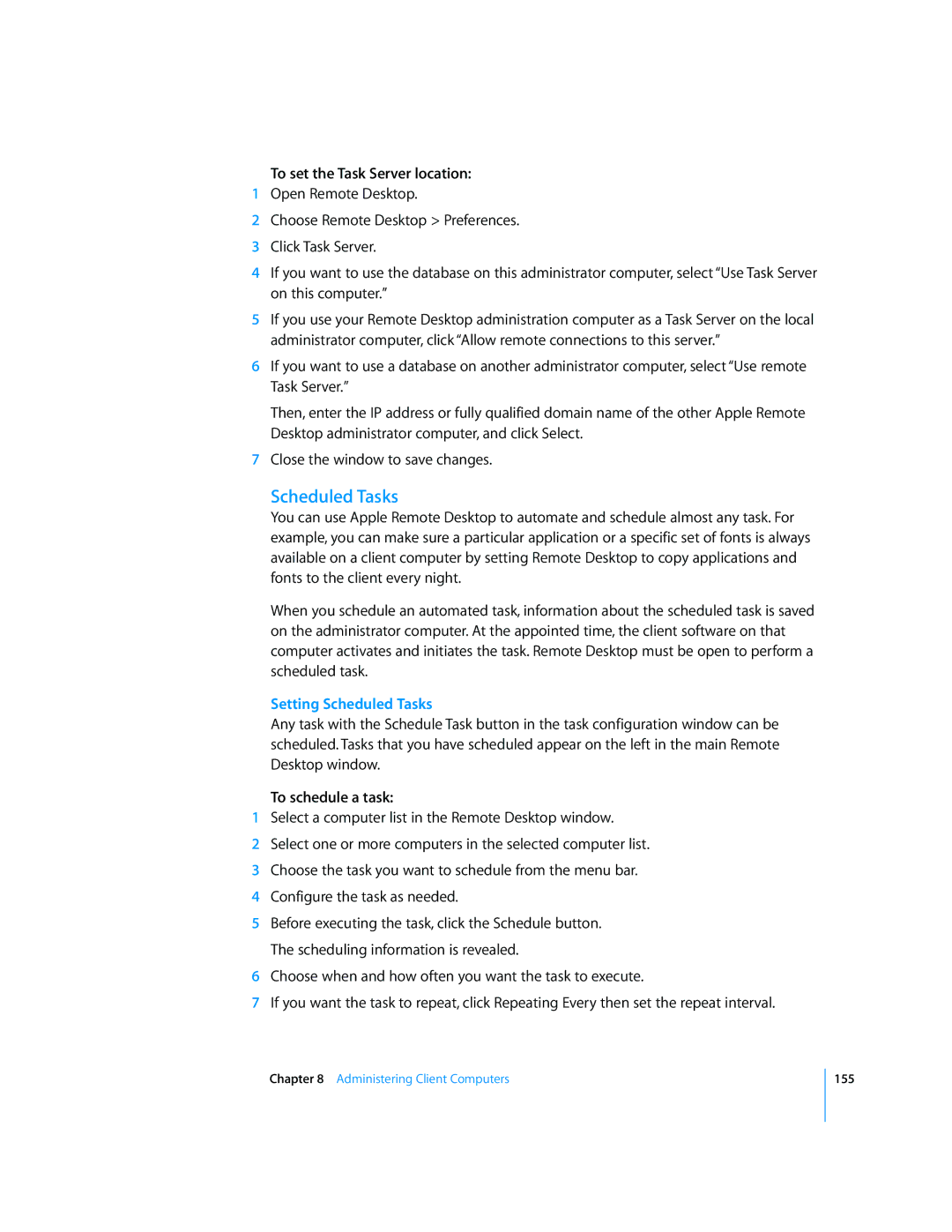To set the Task Server location:
1Open Remote Desktop.
2Choose Remote Desktop > Preferences.
3Click Task Server.
4If you want to use the database on this administrator computer, select “Use Task Server on this computer.”
5If you use your Remote Desktop administration computer as a Task Server on the local administrator computer, click “Allow remote connections to this server.”
6If you want to use a database on another administrator computer, select “Use remote Task Server.”
Then, enter the IP address or fully qualified domain name of the other Apple Remote Desktop administrator computer, and click Select.
7Close the window to save changes.
Scheduled Tasks
You can use Apple Remote Desktop to automate and schedule almost any task. For example, you can make sure a particular application or a specific set of fonts is always available on a client computer by setting Remote Desktop to copy applications and fonts to the client every night.
When you schedule an automated task, information about the scheduled task is saved on the administrator computer. At the appointed time, the client software on that computer activates and initiates the task. Remote Desktop must be open to perform a scheduled task.
Setting Scheduled Tasks
Any task with the Schedule Task button in the task configuration window can be scheduled. Tasks that you have scheduled appear on the left in the main Remote Desktop window.
To schedule a task:
1Select a computer list in the Remote Desktop window.
2Select one or more computers in the selected computer list.
3Choose the task you want to schedule from the menu bar.
4Configure the task as needed.
5Before executing the task, click the Schedule button. The scheduling information is revealed.
6Choose when and how often you want the task to execute.
7If you want the task to repeat, click Repeating Every then set the repeat interval.
Chapter 8 Administering Client Computers
155