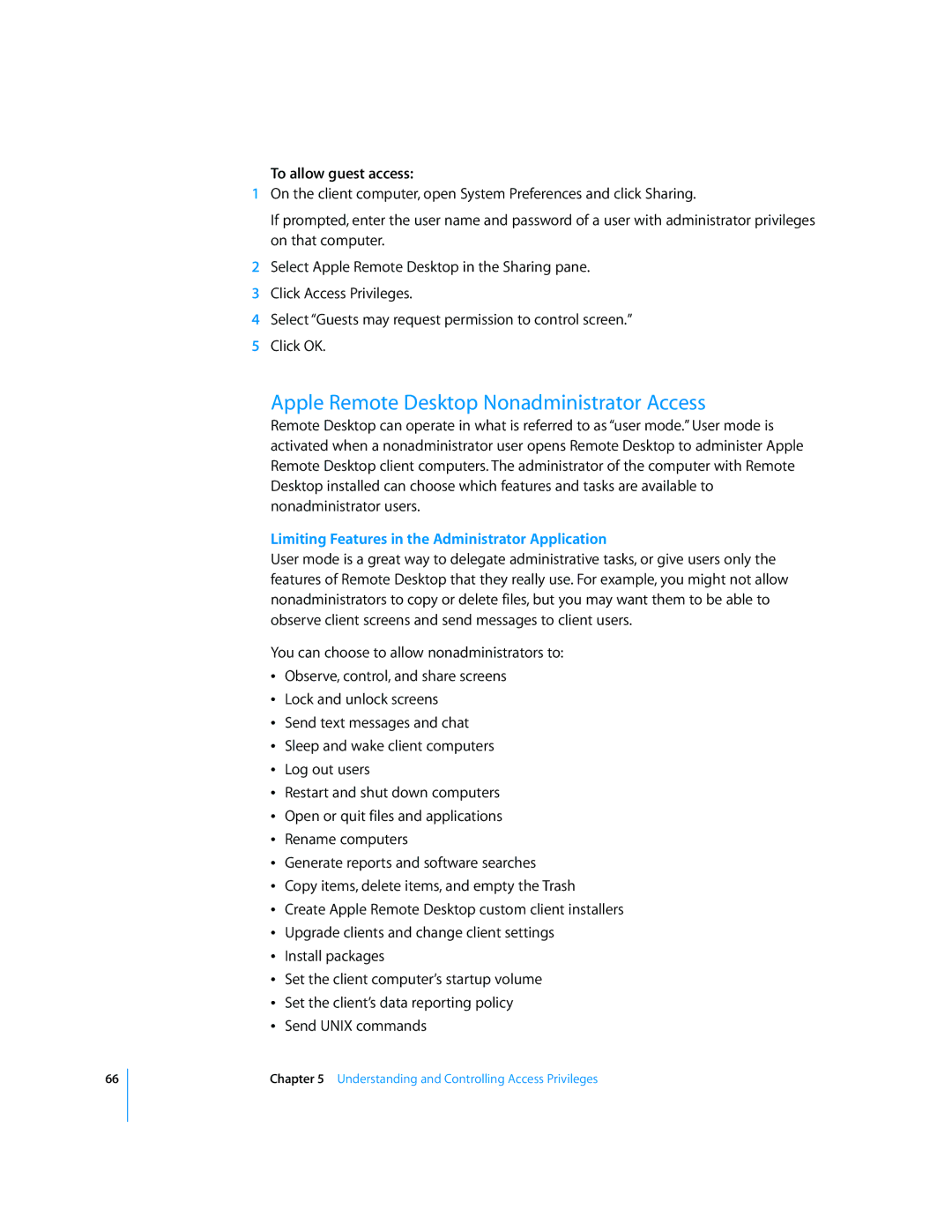66
To allow guest access:
1On the client computer, open System Preferences and click Sharing.
If prompted, enter the user name and password of a user with administrator privileges on that computer.
2Select Apple Remote Desktop in the Sharing pane.
3Click Access Privileges.
4Select “Guests may request permission to control screen.”
5Click OK.
Apple Remote Desktop Nonadministrator Access
Remote Desktop can operate in what is referred to as “user mode.” User mode is activated when a nonadministrator user opens Remote Desktop to administer Apple Remote Desktop client computers. The administrator of the computer with Remote Desktop installed can choose which features and tasks are available to nonadministrator users.
Limiting Features in the Administrator Application
User mode is a great way to delegate administrative tasks, or give users only the features of Remote Desktop that they really use. For example, you might not allow nonadministrators to copy or delete files, but you may want them to be able to observe client screens and send messages to client users.
You can choose to allow nonadministrators to:
ÂObserve, control, and share screens
ÂLock and unlock screens
ÂSend text messages and chat
ÂSleep and wake client computers
ÂLog out users
ÂRestart and shut down computers
ÂOpen or quit files and applications
ÂRename computers
ÂGenerate reports and software searches
ÂCopy items, delete items, and empty the Trash
ÂCreate Apple Remote Desktop custom client installers
ÂUpgrade clients and change client settings
ÂInstall packages
ÂSet the client computer’s startup volume
ÂSet the client’s data reporting policy
ÂSend UNIX commands