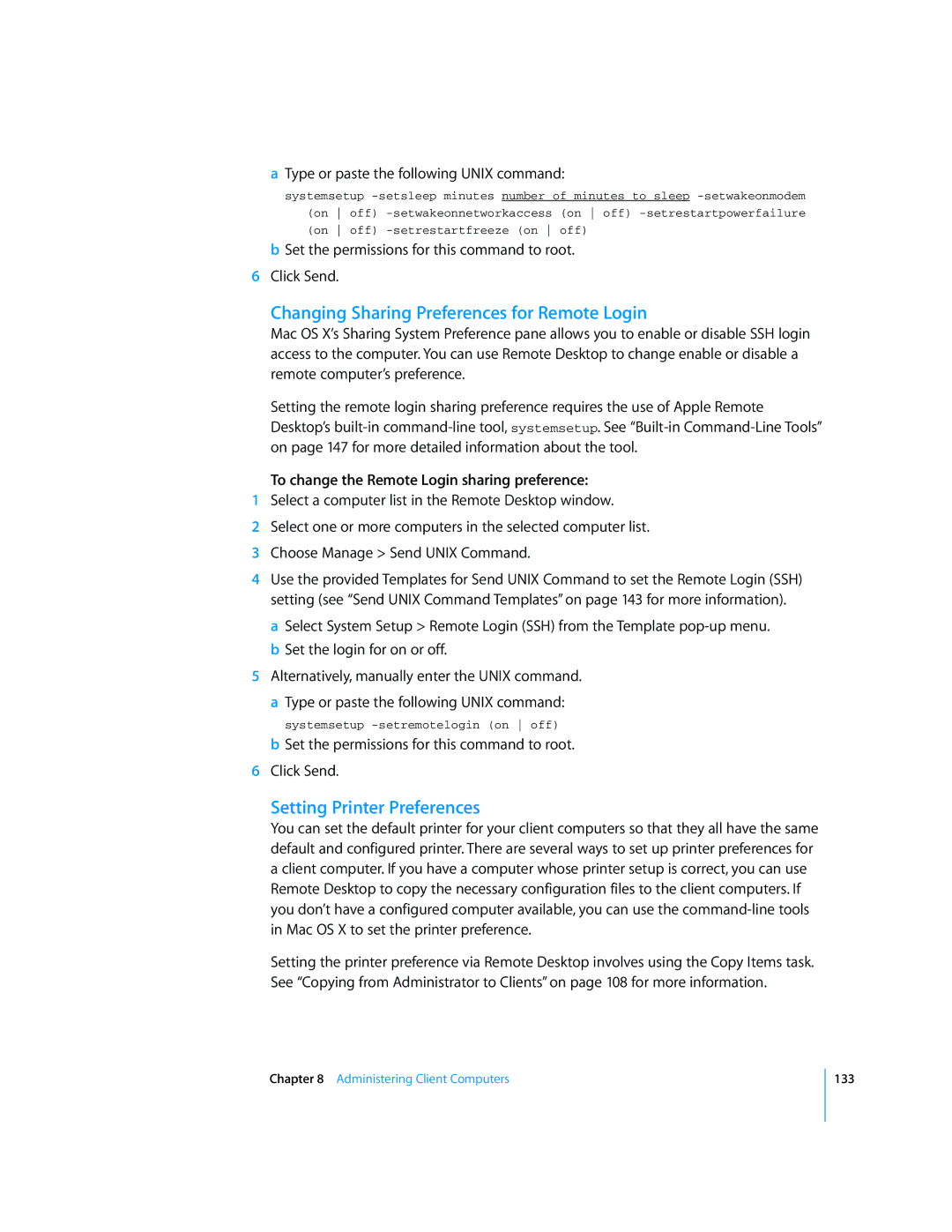aType or paste the following UNIX command:
systemsetup
bSet the permissions for this command to root. 6 Click Send.
Changing Sharing Preferences for Remote Login
Mac OS X’s Sharing System Preference pane allows you to enable or disable SSH login access to the computer. You can use Remote Desktop to change enable or disable a remote computer’s preference.
Setting the remote login sharing preference requires the use of Apple Remote Desktop’s
To change the Remote Login sharing preference:
1Select a computer list in the Remote Desktop window.
2Select one or more computers in the selected computer list.
3Choose Manage > Send UNIX Command.
4Use the provided Templates for Send UNIX Command to set the Remote Login (SSH) setting (see “Send UNIX Command Templates” on page 143 for more information).
a Select System Setup > Remote Login (SSH) from the Template
5Alternatively, manually enter the UNIX command.
aType or paste the following UNIX command:
systemsetup
bSet the permissions for this command to root. 6 Click Send.
Setting Printer Preferences
You can set the default printer for your client computers so that they all have the same default and configured printer. There are several ways to set up printer preferences for a client computer. If you have a computer whose printer setup is correct, you can use Remote Desktop to copy the necessary configuration files to the client computers. If you don’t have a configured computer available, you can use the
Setting the printer preference via Remote Desktop involves using the Copy Items task. See “Copying from Administrator to Clients” on page 108 for more information.
Chapter 8 Administering Client Computers
133