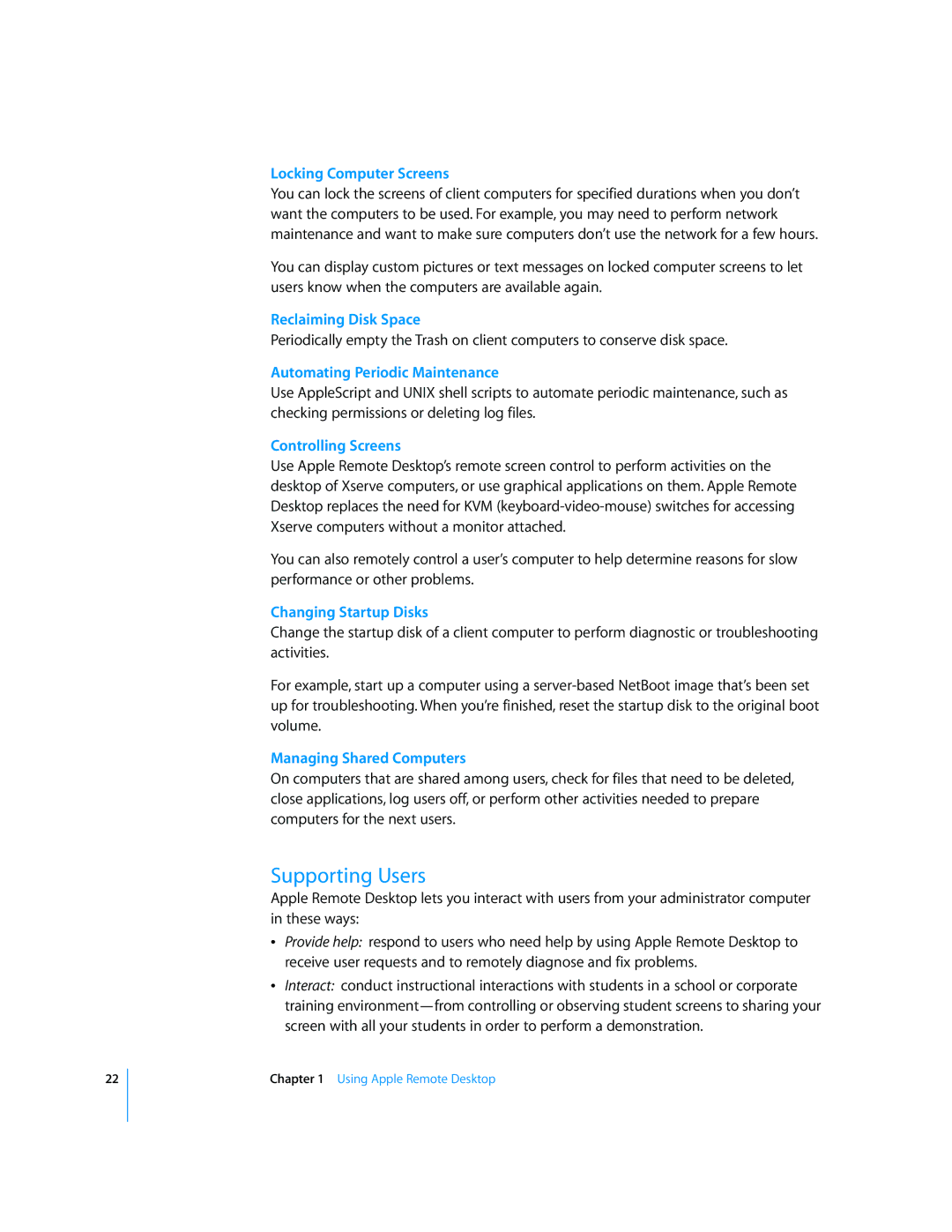22
Locking Computer Screens
You can lock the screens of client computers for specified durations when you don’t want the computers to be used. For example, you may need to perform network maintenance and want to make sure computers don’t use the network for a few hours.
You can display custom pictures or text messages on locked computer screens to let users know when the computers are available again.
Reclaiming Disk Space
Periodically empty the Trash on client computers to conserve disk space.
Automating Periodic Maintenance
Use AppleScript and UNIX shell scripts to automate periodic maintenance, such as checking permissions or deleting log files.
Controlling Screens
Use Apple Remote Desktop’s remote screen control to perform activities on the desktop of Xserve computers, or use graphical applications on them. Apple Remote Desktop replaces the need for KVM
You can also remotely control a user’s computer to help determine reasons for slow performance or other problems.
Changing Startup Disks
Change the startup disk of a client computer to perform diagnostic or troubleshooting activities.
For example, start up a computer using a
Managing Shared Computers
On computers that are shared among users, check for files that need to be deleted, close applications, log users off, or perform other activities needed to prepare computers for the next users.
Supporting Users
Apple Remote Desktop lets you interact with users from your administrator computer in these ways:
ÂProvide help: respond to users who need help by using Apple Remote Desktop to receive user requests and to remotely diagnose and fix problems.
ÂInteract: conduct instructional interactions with students in a school or corporate training