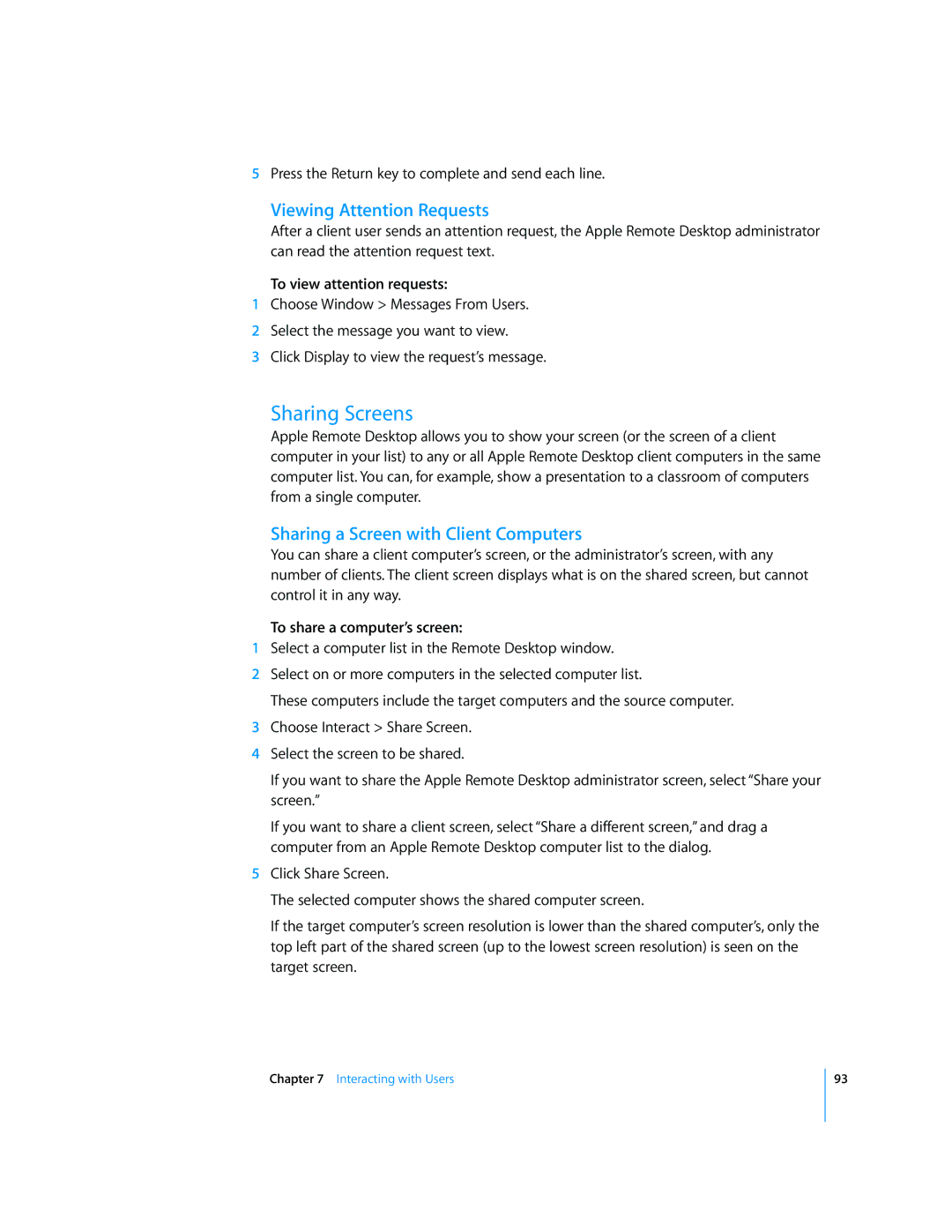5Press the Return key to complete and send each line.
Viewing Attention Requests
After a client user sends an attention request, the Apple Remote Desktop administrator can read the attention request text.
To view attention requests:
1Choose Window > Messages From Users.
2Select the message you want to view.
3Click Display to view the request’s message.
Sharing Screens
Apple Remote Desktop allows you to show your screen (or the screen of a client computer in your list) to any or all Apple Remote Desktop client computers in the same computer list. You can, for example, show a presentation to a classroom of computers from a single computer.
Sharing a Screen with Client Computers
You can share a client computer’s screen, or the administrator’s screen, with any number of clients. The client screen displays what is on the shared screen, but cannot control it in any way.
To share a computer’s screen:
1Select a computer list in the Remote Desktop window.
2Select on or more computers in the selected computer list.
These computers include the target computers and the source computer.
3Choose Interact > Share Screen.
4Select the screen to be shared.
If you want to share the Apple Remote Desktop administrator screen, select “Share your screen.”
If you want to share a client screen, select “Share a different screen,” and drag a computer from an Apple Remote Desktop computer list to the dialog.
5Click Share Screen.
The selected computer shows the shared computer screen.
If the target computer’s screen resolution is lower than the shared computer’s, only the top left part of the shared screen (up to the lowest screen resolution) is seen on the target screen.
Chapter 7 Interacting with Users
93