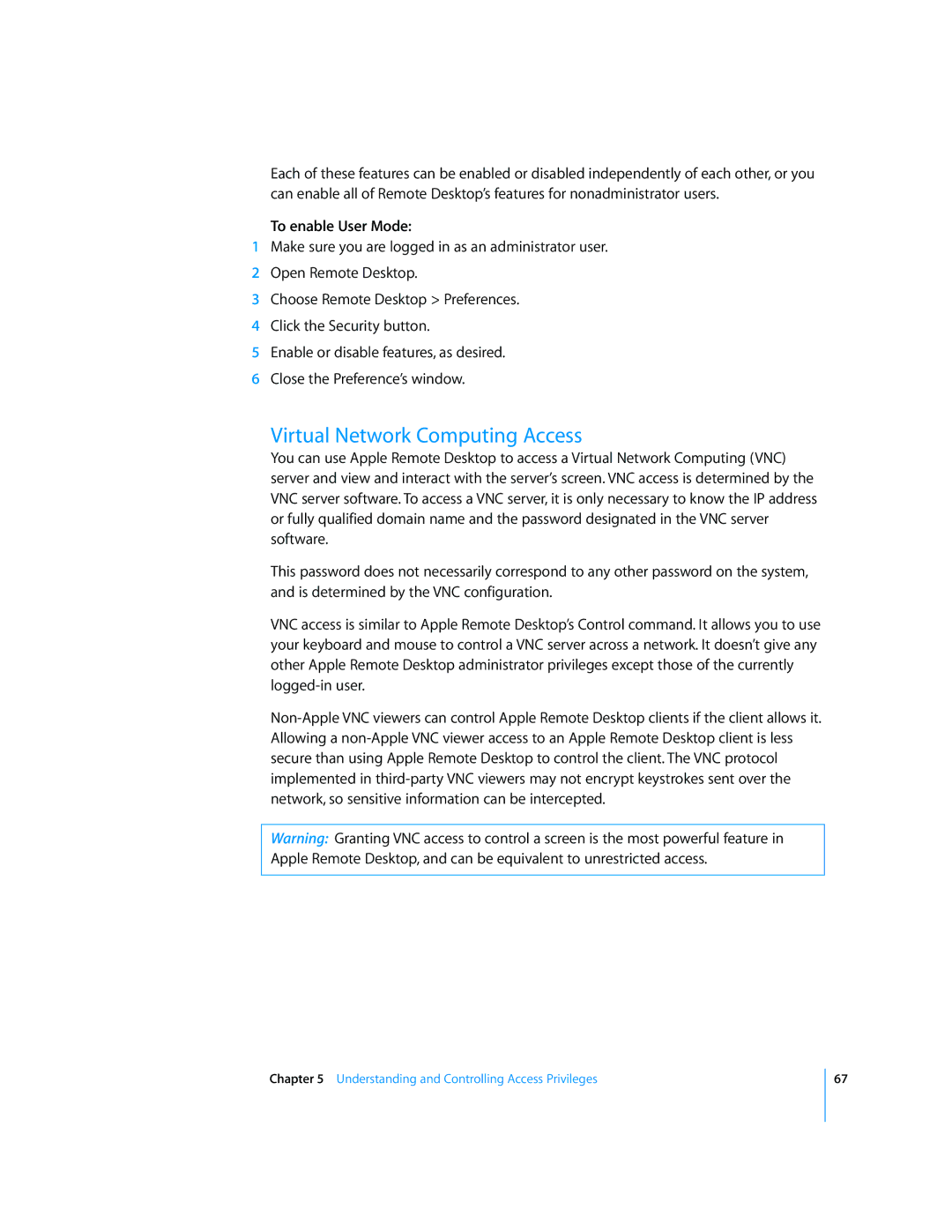Each of these features can be enabled or disabled independently of each other, or you can enable all of Remote Desktop’s features for nonadministrator users.
To enable User Mode:
1Make sure you are logged in as an administrator user.
2Open Remote Desktop.
3Choose Remote Desktop > Preferences.
4Click the Security button.
5Enable or disable features, as desired.
6Close the Preference’s window.
Virtual Network Computing Access
You can use Apple Remote Desktop to access a Virtual Network Computing (VNC) server and view and interact with the server’s screen. VNC access is determined by the VNC server software. To access a VNC server, it is only necessary to know the IP address or fully qualified domain name and the password designated in the VNC server software.
This password does not necessarily correspond to any other password on the system, and is determined by the VNC configuration.
VNC access is similar to Apple Remote Desktop’s Control command. It allows you to use your keyboard and mouse to control a VNC server across a network. It doesn’t give any other Apple Remote Desktop administrator privileges except those of the currently
Warning: Granting VNC access to control a screen is the most powerful feature in Apple Remote Desktop, and can be equivalent to unrestricted access.
Chapter 5 Understanding and Controlling Access Privileges
67